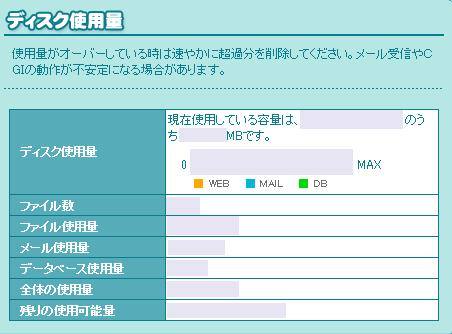パソコン上でインターネットを閲覧するには、Microsoft EdgeやGoogle Chrome、Safariなどをはじめ、
ウェブプラウザ(Web Browser)のインストール・セットアップが必要です。
その際、お気に入り(ブックマーク)のページは、インターネット画面のツールバーに、
いつでも新規追加や削除ができます。
ですが、もしうっかり間違ってお気に入りのデータを削除されてアクセスできない状態になった時には、
後からHDDやSSDに保存されていたデータを復旧するには、どのような方法で対処すればいい?という疑問について。
目次
ウェブブラウザのブックマークを削除するとすぐに表示が消える?
まず、各プラウザには一度開いたウェブページ(World Wide Webでハイパーテキスト)を、
いつでもすぐに閲覧できる「お気に入り」(Favorite)という、大変便利な機能が付いています。
このブックマーク(Bookmark)は、ファイルとして一度パソコンのCドライブに当たる、
HDDまたはSSDのパーティションの内部に自動でデータが作成されます。
ですが、今のMicrosoft Edgeといった多くのウェブブラウザでは、InternetExplorerの仕組みとは違い、
またWindowsのエクスプローラーやダイアログボックスの画面とは異なり、
ウェブブラウザの画面上でお気に入りを削除するとゴミ箱には移行せず、すぐに表示が消去されます。
(インターネットの閲覧中、ウェブプラウザの画面から右クリック機能で消去した、
ブックマークのHTMLファイルは、IEだけは削除の時に出るバルーンにも表示されるように、
コンピューター上のごみ箱フォルダーの方にいったん移動されて、そちらに保管されています。)
そのため、消えたお気に入りをすぐに元に戻すには、バックアップをされた分からの、
後の引き出しができるように、事前に一覧のエクスポートをされておかれることを推奨します。
後日、エクスポートしていたファイルを別のパソコンなどにインポートして反映することもできます。
また、PC本体を買い替える時に、前のデータの引継ぎや移行する際の設定をしたいけれどよくわからない、
という際には、私設のパソコン修理サービスの方で、作業の代行をしてもらうことができます。
Microsoft Edgeのお気に入り(Favorite)が保存された場所は?
次に、Microsoft Edgeの「お気に入り」のデータファイルが保存されているフォルダーの場所について。
こちらは、Windowsのエクスプローラーの、「PC」(マイコンピューター)の
「ローカルディスクC:」の内部のフォルダーに、初期設定時から作成されて含まれています。
「Users」→「ユーザー名」のフォルダーの中にある、星マークのアイコン型フォルダーに、
マイクロソフト・エッジの『お気に入り』の保管データがあります。
Google ChromeやSafari、Firefoxの保存場所は?
続いて、Google Chrome(グーグル・クローム)の場合は、Windowsのパソコンの場合では、
「C:→Users→ユーザー名→AppData→Local→Google→Chrome→User Data」の位置に、
ウェブブラウザ上で保存されたお気に入りのフォルダーが作成されています。
次に、Safari(サファリ)の場合は、「Local」から、Apple Computer→「Safari」
の位置に、ブックマークが保管されているフォルダーの場所があります。
また、Firefox(ファイアフォックス)の方は、「AppData」から、Roaming→Mozilla→Firefox→Profiles、
と進んで、デフォルト名→「bookmarkbackups」のフォルダーの中に、JSONLZ4ファイルで保管されています。
通常では、一つのファイルに上書きされて保存されるシステムなのですが、
フォルダーを作って、インターネットエクスプローラーのようにして管理することもできます。
続いて、Sleipnir(スレイプニル)の場合は、「Roaming」から、Fenrir Inc→「Sleipnir」にある、
「FavoriteGroup.ffg」のファイルがブックマークに該当します。
そして、Lunascape(ルナスケープ)では、同じくユーザー名のフォルダーから隠しフォルダーに入って、
「Roaming」から、Lunascape→Lunascape6→Profile→「Favorite」にある、
「default.ld2」の名前のファイルが、お気に入りのデータです。
あるいは、お気に入りのバックアップがない場合には、それ以上そのパソコンの稼働は控えて、
デジタルデータリカバリー様といった、専門業者のデータ復旧サービスに注文をして、
消えたファイルを復元してもらわれることもおすすめします。
バックアップしていたデータの分から移行して復旧する
次に、他のウェブブラウザにインポートしていた分のお気に入りの一覧が残っていたり、
事前にエクスポートしていた、予備のバックアップのファイルがあった場合は、
そちらから今度は逆に読み込む形で、間違えた削除の操作などで失ったデータの復旧をされてみてください。
また、Google ChromeやSafariの場合は、WindowsまたはmacOSのパソコンと、
iOSのiPhoneやAndroidのスマートフォン、またiPadなどのタブレットコンピューターで同期接続をしたり、
同じブラウザーとアカウントで共有して、お気に入りなどのデータを複数のマシンで使用する方法もあります。
もしどれか一つのコンピューターで間違えてデータを消去してしまったり破損した時は、
同じアカウントで共有する別のパソコンやモバイル端末から開いて、バックアップと復元をされてみてください。
また、iCloudやOneDriveといったクラウドストレージに事前に転送していれば、
PCのブラウザや専用の管理ツールのコマンドで設定をしたり、携帯情報端末のアプリなどからサインインして、
複数のコンピューターで、ブックマークや画像のデータを一括でダウンロードして移行する方法もあります。
ハードディスクやSSDから消去したファイルを復元するには?
次に、パソコンのハードディスクやSSDから誤ってお気に入りなどのファイルを消去した場合でも、
WindowsやmacOSに搭載されたバックアップの機能を、事前にセットアップしていれば、
これらを使用して、ローカルディスクから失った一部のデータを復帰できる目途もあります。
また、削除や初期化のミスで間違えて消去したファイルのバックアップがどこにもなかった場合でも、
ブラウザやファイルマネージャーの画面上では表示されない状態なだけで、
市販の完全復元といったデータ復元ソフトを使って、拡張子の痕跡から元に戻せる見込みもあります。
あるいは、もしどのページがなくなったかまだ覚えていれば、インターネットを開いて、
検索でページを見つけて、手順に沿ってブラウザにブックマークをし直す手法もあります。
ほか、ウェブブラウザのクッキー(Cookie)のデータを修復するには?という疑問については、こちらのページにて。
もし、ディレクトリから間違えてファイルを消去してしまった時は、
専用のユーティリティーを使用するか、専門のサービスで復旧をしてもらうことができます。
ストレージをスキャンして拡張子を復元する
次に、デスクトップPCやノートパソコンのハードディスクまたはSSDのドライブ装置自体を、
間違えて丸ごとフォーマット(初期化)して、ファイルを一括で消去した場合の修復の仕方について。
まず、マイクロソフトのMicrosoft Edgeや、グーグルのGoogle Chrome、AppleのSafari、
またモジラのFirefoxや、フェンリルのSleipnir、G.U.LabsのLunascapeといった、
各ウェブブラウザや他のソフトウェアで扱ってきた以前のデータの拡張子の痕跡は残っていることも多いです。
そこからデータ復元ソフトのドライブスキャンの機能を使って、修復ができる可能性もあります。
無事にストレージにあるウェブブラウザのブックマーク(お気に入り)のファイル、
また同時にExcelやWord、PowerPoint、Accessなどで使用するデータの拡張子の検出ができましたら、
外付けのハードディスクやRAIDケース、NAS、DVD-Rに保存をして、正常に開ければ復旧に成功です。
また例として、データレスキューセンター(DataRescue Center) 様での、お気に入りの戻し方の手順も参考までに。
もちろんフルバックアップの機能がある市販のソフトや、クラウドストレージのサービスを事前に設定していれば、
そちらの予備の分から、消えたデータのリカバリーができます。
データ復旧サービスで消えたファイルを修復してもらう
ですが、時間がたってHDDやSSDに上書きされるほどファイルの保存してあった痕跡が残りにくくなり、
お気に入りのデータの復元が難しくなりますので、ご注意ください。
重要なファイルを抹消されてしまった場合など、お気に入りとまとめて、
データ復旧サービスに注文をして、一括で見てもらい、
プロの技師の方に救出の作業を行ってもらうのが、やはりより確実な方法です。