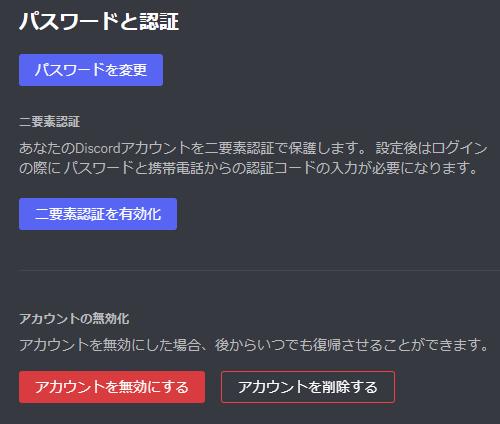Windows(ウィンドウズ)の画面の右下の項目にあるインジケータの部分に、ローカルエリア接続の項目で、
【ネットワークケーブルが接続されていません。】という警告のメッセージが表示された時は、
インターネットの接続が切れていて、ネットワーク信号が失われている状態で、
そのままではウェブブラウザでインターネットや電子メールを使うことができません。
そのような時に、パソコンでのネットワークの接続を復旧するには、
どのように操作をすればいい?という疑問について。
目次
「ネットワークケーブルが接続されていません。」と表示された時の確認
まず、「ネットワークケーブルが接続されていません。」とメッセージが出てくる時には、
イーサーネットをつなげるLANケーブルが折れ曲がって断線していたり、コネクタが破損していたり、
モデムの電源コードがいつの間にか外れている、といったことが原因である場合が多いです。
または、PCのLANポートにしっかりとケーブルの端子が正しく接続されていない、というケースもあります。
もし、LANケーブルが正しくつながっていてもインターネットがつながらない時は、
一度モデムとパソコンの電源を切ってしばらく待ってから、もう一度起動し直してみてください。
また、ネットワークデバイスの方の電源がちゃんと付いていて、正常に起動しているかどうかも確認してみましょう。
ネットワークカードが故障していた場合は、メーカーのカスタマーサポートに修理に出すか、
新品に交換をする、またはパソコン修理サービスにて、換装の作業をしてもらわれることをおすすめします。
ネットワークケーブルを差しているのに正しく接続されていない時は?
次に、ネットワークケーブルをしっかりとLANポートに差しているのに、
インターネットが正しく接続されていない場合の対処法について。
まず、インターネットに接続する際に、変復調装置に接続するためLANケーブルを使う、
モデム(MOdulator DEModulator)での有線通信は、そうそう接続が遮断されることはありません。
ですが、たとえば一つのモデムで使用できるパソコンやサーバー、モバイル端末といった、
コンピューターの台数に制限が設定されている契約を行われていた時は、
その台数を越えると、新しいコンピューターではネットワークにつながりません。
対象のパソコン本体などでインターネットを使用したい、という際には、
一度モデムの電源を切ってから、数十秒待って もう一度つなげてみると、
設定がリセットされて、新しいマシンで問題なく接続してネットワークが使えます。
また、無線LANでネットに正常に接続できない状態から修復する方法については、こちらのページにて。
また、スマーフォンやタブレット端末にWi-Fiで接続するときも同様です。
マザーボードのLANコネクタに帯電した静電気を抜くには?
次に、マザーボードなどのパーツを交換した後では、LANコネクタに静電気が帯電していて、
インターネットにアクセスできないこともあります。
この場合には、パソコンの電源コンセントを一度取り外して、
電源スイッチのボタンを数回ほど空押しすると、静電気が抜けて接続が直ることもあります。
また、LANポートのランプがしっかりと光っているかどうかも、お確かめください。
一方で、WindowsのパソコンのOSやマザーボード、またはNASが破損していて開けなくなり、
修理のサポートに出す前に、事前にSSDやHDDの内部に残ったファイルを引き出しておきたい、
という時には、デジタルデータリカバリー様といった、プロのデータ修復のサービスにて、
ストレージの取り出しの対処をしてもらうこともできます。
イーサネットで勝手に切れる問題が起きた時に復旧するには?
次に、たとえばWindowsのOSがインストールされた、SONY(ソニー)製のVAIOのシリーズのパソコンに、
有線LANの普及した規格であるイーサネット(Ethernet)をつなげてみた時に、接続不能の状態になる場合の対処法について。
まず、プロバイダーのNTT光ファイバーといった回線や、Wi-FiのBafalou NTTのモデムに、
どこか異常はなく、LANケーブルが外れていたり破損していないかどうかをご確認ください。
各機器の電源はチェック済みで、この場合でもWi-Fiがつながらないトラブルから解決するには、
上記と同じくモデムを一度、電源コンセントを抜いて10秒以上待ってからアクセスし直すと、
コンピューターのネットワークに接続している台数の制限が解除されて、開けることがあります。
無線通信が途切れたりインターネットの速度が遅くなる時の原因とは?
次に、Wi-Fiといったケーブルを使わない無線通信(wireless communication)では、
近場に電子機器を置いていても、やはり接続が途切れることもたまに発生します。
ワイヤレスLANのルーターが過熱を起こしていたら、電源を一度切る必要があります。
また、スマートフォンの契約などによる移動体コンピューティング(mobile computing)で、
通信速度に制限が設定されている場合は、
毎月一定の通信量に達すると、インターネットにアクセスする速度が遅くなります。
よく設定された通信の時間を超過して、それ以降はネットワークスピードが遅くなり、
データの通信が不便になってくる場合は、プランを変更されてみることもおすすめします。
ほか、LANボード(ネットワークカード)が故障した時の修理する方法については、こちらのページにて。
ネットワークカードを新品に変えることでも、ある程度早くなる見込みがあります。
エラーランプの点滅やバッテリー切れをチェックする
また、無線LANルーターをお使いの場合は、いつの間にか過熱などでエラーランプが点滅していたり、
バッテリー切れで機能が停止していないかどうかを、チェックされてみてください。
また例として、エプソンダイレクトのサポートでの、
有線LANでインターネットに接続できない場合の対処方法(Windows 10/Windows 11)の解説も参考までに。
海外への渡航や長期出張の場合は、持ち運びができるモバイルWi-Fiルーターをレンタルすることで、
都市部であればほぼいつでも、ノートパソコンをインターネットに接続できます。
パソコンのパーツが故障している時に交換で修理をするには?
もし、お引越しなどでネットワークサービスや環境が変わった時には、
スタート⇒コントロールパネルにあるトラブルシューティングなどの項目で設定を確認して、
場合によってはもう一度設定をし直してみましょう。
パソコンの設定がわからなくなってしまった時は、トラブルシューティングのマニュアルやサポートで確認するか、
プロのパソコン修理サポート店にて、インターネットへの接続の復旧や、必要なパーツの増設や交換による修復、
またネットワーク設定の代行作業といったサービスを受けてみることもおすすめします。