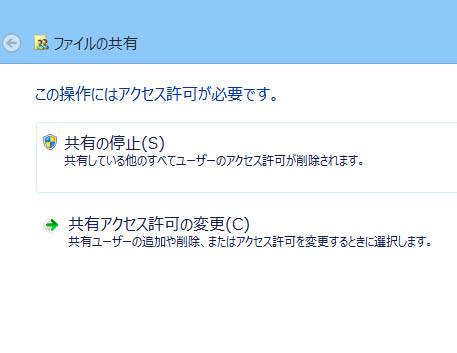パソコンに内蔵されたハードディスク/SSDや外部のデータ記憶装置に保存しているファイルを
開いて別の場所に保管したい時に、書き込みしているフォルダーの位置が
わからなくなってしまった場合にはどうすれば探して開くことができる?という疑問について。
※こちらの一例ではWindows 10(ウィンドウズ・テン)を使用している場合の手順について解説いたします。
検索バーの使用
まず、ウィンドウズのデスクトップの画面のタスクバー左側にあります検索バーを使います。
文字を入力すると、「もっとも一致する検索結果」の画面が表示されて、
使用している主なファイル名の一覧が出てきますので、この中で目当てのファイル名が
見つかりましたらそちらを選択するとソフトウェアの起動とともに開きます。
最初の照覧で見つからない時は、「詳細」を押して、次の画面の「ドキュメント」や
「写真」「フォルダー」などのメニューを開いていきます。
保存したプログラムやファイルはOSの専用のフォルダーによくあります。
またエクスプローラーの画面を開いて、右上の検索窓に文字を入力すると、
該当するデータの一覧が表示されます。
こちらは大量にファイルが表示されやすいため、外部のデータ記憶装置など、
主な検索場所を開いてその都度順番に区分けして探す方法をとることをおすすめします。
または目安の場所を見て目視で探されるのも有効です。
発見できたらすぐに開いての「名前を付けて保存」やコピー&ペーストやで
外付けHDDやDVD-Rなどのデータ記憶装置に保管します。
プロパティの画面を確認する
デスクトップの画面などの場所にショートカットアイコンがあるものは、
右クリック→プロパティの画面で、保存されたフォルダーの階層を表示できます。
多くのアプリケーションソフトでは最初の画面や「ファイル」のタブに
「最近使ったファイルを開く」というメニューがあります。
以前に展開したファイル名が新しい順に一覧に表示されますので、
こちらを選択することで開いて保管することもできます。
Windowsのパソコンのオペレーティングシステムに搭載された機能の場所がわからない時は、
「コントロールパネル」などの画面の右上にあります検索窓を使用します。
いま開いているアプリケーションソフトの保存先がわからない時は、
「Ctrl」「Altキー」+「Delキーlを同時に押してタスクマネージャーを開いて、対象のソフトウェアの
項目を選択→右クリック→プロパティの画面で「場所」の項目に表示されます。
設定などは隠しフォルダーにあることも多いため、そちらの表示設定をするか、
OSのイメージバックアップなどで丸ごとデータを保管します。
タスクバーのアイコンから表示できる最近開いたファイルの一覧は、
各ファイル名の項目にマウスカーソルを当てるだけで保存先フォルダーが表示できます。
もし内部・外部のデータ記憶装置のどこにも拡張子が見つからない時には、
インターネットからデータを保存し直せるものであれば、タスクバーの検索窓に
ファイル名を入力して「詳細」→「ウェブ」の画面で調べることができます。
ほか、AOSデータ製品サポート 様での、フォルダ構成を保ったまま復元できますか? の解説も参考までに。
個人で作成したファイルがどうしても見つからず、バックアップを取っていない
状態で間違えて削除してしまったと思われ、ゴミ箱にもなくて保管もできない場合は、
専門業者として営業されていますデータ復旧サービスセンターにて
ファイルの復元作業の注文を出されてみることをおすすめします。