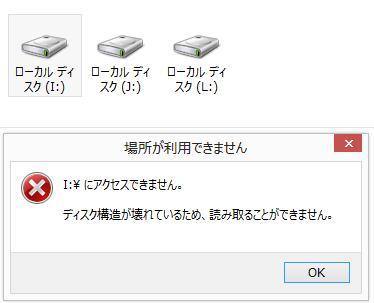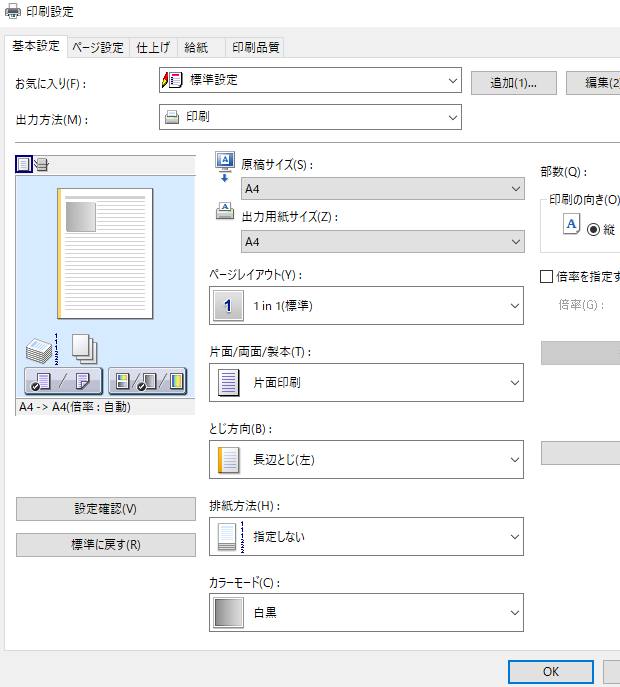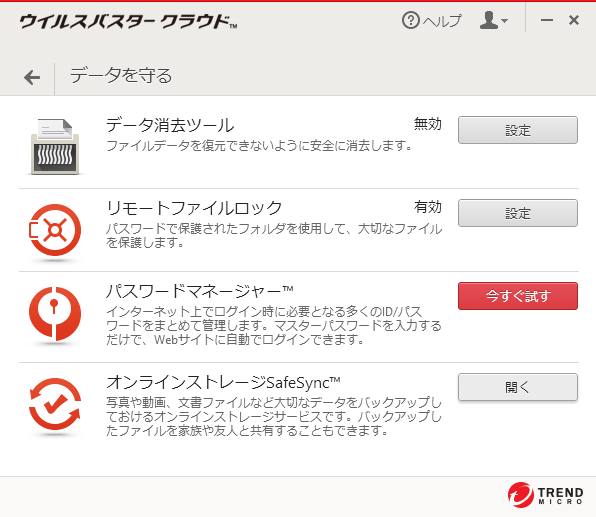パソコンや外付けのハードディスク、NASなどのデータ記憶装置を使用している際に、
ある時、アクセスエラーやシステムの破損、あるいはフォーマットが異なるために、
エクスプローラーなどの画面で開けずに認識ができなくなってしまうケースもあります。
その際、自分自身ではどのようにすれば内部のファイルやフォルダーを吸出しして、データの復旧を実践できる?
またはデータリカバリーサービスで作業を行ってもらうことはできる?という疑問について。
別のオペレーティングシステムからHDDを読み込むには?
まず、Western Digital(ウェスタンデジタル)や東芝(TOSHIBA)、Seagate(シーゲート)、日立(HGST)、
またIBM(アイビーエム)やHP(ヒューレットパッカード)、FFF SMART LIFE CONNECTEDといった、
ハードディスクの製品の読み込みは、重度の物理障害による故障以外のトラブルの場合、
別の手法を使って自身で開き直せる見込みのあるケースもあります。
例えば、アクセスエラーが発生した場合や、コントローラーに一部、問題が起きている場合は、
Windowsのパソコンで正常に開けなくなることがあります。
ですが、AppleのmacOS(Macintosh)やLinux(Ubuntuなど)のオペレーティングシステムのパソコンを起動して、
そちらに外付けまたは増設でストレージを接続してみると、正常にHDDのディレクトリが開けて、
中身の保存されているファイルをコピーして吸出しできることもあります。
外付けのハードディスクのケースをから取り出すには?

また、USBハードディスクの製品やポータブルタイプの製品、カートリッジ型などをお使いの際に、
外殻の専用ケースが故障すると、認識できない状態になりやすいです。
しかし、ケースに内蔵されているHDDとディスク盤は無傷で、それ自体は故障していない可能性が高く、
パソコンやドライブケースの故障が起きてもまだ、開けなくなったファイルを救出できる見込みがあります。
この場合には、ケースの固定ネジドライバーで外して、ふたを開けます。
内部の回路である、コントローラーボードのコネクタからHDDのインターフェースをスライドさせて、
外付けハードディスクケースからの抜き取りを丁寧に実践します。
デスクトップパソコンに増設してデータを開くには?
次に、デスクトップパソコンをお持ちであれば、PCケースのカバーを外して、
マザーボードのコネクタに予備のSATAケーブルを差し込みます。
空きのドライブベイに、(2.5インチ型のHDDであれば変換マウンターに配置して)
OSの破損やアクセスエラーといった問題が出ている、取り出ししたハードディスクを軽くネジ止めして、
電源ケーブルの中間コネクタとSATAケーブルのコネクタに差し込みします。
(IDE方式のハードディスクの場合は、IDEケーブルと、対応されたコネクタが必要です。)
この復旧作業は、デジタルデータリカバリー様といった、専門のデータ復旧サービスセンターであれば、
専用の設備により、より丁寧かつ確実に行ってもらうことができます。
USBから外部でHDDにアクセスするには?

また、別売の外付け用ドライブケースかUSB変換ユニットに差し替えて、USBケーブルを通して、
読み込みできないトラブルが発生したストレージの、パソコンへの接続を実践する手法もあります。
これで電源を起動して、新しいボリュームの認識ができて、ファイルが開ければ、
そのままバックアップを取って、認識できないHDDからのデータの吸出しの作業に成功です。
また、SSDがUSB接続や増設で認識されない時に復旧するには?という疑問については、こちらの解説ページにて。
最初の一回目の起動では、BIOSやディスク管理画面でストレージが表示されないことがあるので、
その際には再起動して、もう一度認識できるか試してみてください。
NASなどフォーマットが異なる機器の場合は?

次に、NAS(ネットワークアタッチストレージ)で急にエラーや故障が起きて、
中身のハードディスクが読み込みできなくなった場合にリカバリーをする手順について。
まず、BUFFALO(バッファロー)のTeraStation(テラステーション)やLinkStation(リンクステーション)といった製品で、
EMモード(復旧モード)と出て読み込みできなくなった時は、
パソコンからファームウェア・アップデーターでプログラムの更新をすると、復活ができることもあります。
一方で基板の破損などが起きた時は、そのままケース内のHDDを取り出してパソコンに差し替えても、
ハードディスクに掛かっているファイルシステムの形式が異なるため、データを開くことができません。
しかし、エクスプローラーやFinderでディレクトリが表示できないというだけで、
BIOSにボリューム自体は認識されますので、まだデータの吸出しの作業を実践できる見込みがあります。
そこで、データ復元ソフトウェアの復旧天使など、NASの「XFS」などのフォーマットに対応された
アプリケーションソフトウェア(Application Software)を、パソコンにインストール・セットアップします。
そして、こちらを起動して開くと、中身のファイルが認識されて、データが抽出できます。
データ復旧サービスで救出の作業をしてもらう
しかし、上記のような専用の読み取りに使うパーツの製品とアプリケーションソフトウェアが必要なので、
それぞれ新しく購入をする必要がある場合が多いです。
データの吸い出しの作業が自身では少し難しそうな場合や、ハードディスク自体も物理障害で、
深刻な故障が出ていると見られる場合には、プロのデータ復旧サービスセンターに問い合わせて、
中身のデータ記憶装置を送付して、診断と救出の作業を行ってもらわれることをおすすめします。