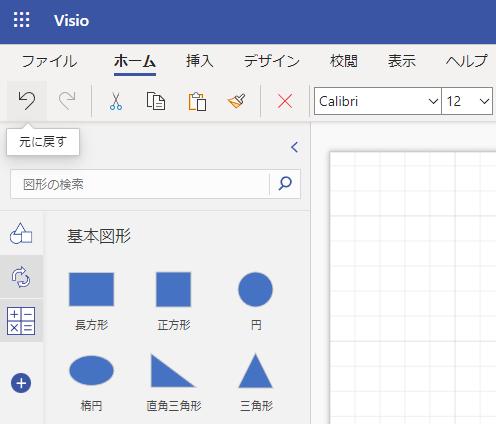お使いのパソコンにインストールしたMicrosoft Officeスイートのシリーズの一つ、
Excel(マイクロソフト・エクセル)のソフトウェアでワークシートに文章を記入している時に、
操作を誤って、白紙のエクセルの文字などを上からかぶせてしまったりするミスも起こりえます。
また、間違えてそれまで記入していたワークシートの入力値を上書きないし削除をしてしまったり、
または誤って保存しているデータファイルそのものを消去してしまった場合には、
どうすればデータを元に戻すことができる?という際の、主な復元の方法について。
目次
上書き・消去したデータを復元するには?
まず、消えたエクセルのデータを復元するための手作業を行う基本的な方法について。
もし間違えてファイルを閉じて削除してしまった場合や、
「.xlsk」などの拡張子のファイルの保存を忘れて消してしまった場合は、
例えば、Windows8/8.1や10の、「ファイル履歴」などの復元機能などを使えば、直せる可能性があります。
macOSのパソコンの場合は、「Time Machine」(タイムマシン)など。
また、バックアップの機能を設定されていなかった場合でも、まだゴミ箱フォルダーに入っている可能性があります。
ゴミ箱のアイコンをデスクトップの画面から開いて、対象の「.xlsx」や「.xlsb」といった拡張子が、
まだ一覧に残っていればそちらを選択して、右クリックで「元に戻す」と入力して以前のフォルダーに復元ができます。
しかしながら、ゴミ箱フォルダーにも拡張子がなくて、かなり時間がたってからだと、
一般の個人では、失ったExcelのデータファイルを修復できる可能性は低いので、
その際はひとまず、専門のデータ復旧サービスセンターへご依頼をされてみることを推奨します。
エクセルでの削除操作を取り消しするための「元に戻す」の機能で回復する
次に、作成中のワークシートに白紙のデータを被せていたり、
間違えて文字や数値のデータを上書きしてしまった場合に、復帰をする方法について。
まず、以前に一度でも「名前を付けて保存」を行って、ファイルを作成していれば、
そちらを上書き保存せずに終了させてもう一度開き直すことで、前回に保存した時の状態に戻ります。
または、Excelの「元に戻す」(アンドゥ)の機能を使って、メモリに保存された過去の履歴となる一時データから、
上書きや消去のミスをする前の状態まで復元ができます。
こちらの方は、まだエクセルのウィンドウ画面が起動中であれば
削除取り消しの機能(アンドゥ・アンデリート)で、一定の回数まで元に戻すことができます。
ですが、アンドゥができる上限の数値を越えてしまうと、そこから前のアクションの記録は直せなくなりますのでご注意ください。
(これは他の、ほぼすべてのアプリケーションソフトウェアにも当てはまります。)
また、表計算ソフトのExcelで現在開いているワークシートにあるアクティブセル(active cell)で、
位置を見間違えて入力のミスをして、いつの間にか気づかずにデータの一部が消えていた、というケースもあります。
特に、アクティブウィンドウ(active window)からうっかりずれて別のソフトウェアの画面に移行した後で、
もう一回Excelの画面を前面に出した時に、セルポインタ(マス目)の場所がずれやすいので、ご注意ください。
Microsoft Excelといった表計算ソフト(スプレッドプログラム)のマス目にある、
表形式でセルに記入された数値データやテキストは、右の方のセルで間違えて計算した結果が出ても、
元の方のセルにある数値やテキストがそのままで残っていれば、入力をやり直して書き直しができます。
Microsoft Excelの自動回復機能で修復する
また、ExcelにはWordやPowerPointと同じく、自動回復の機能が搭載されています。
上書き保存をする前に、パソコンが急な電力の遮断やフリーズ、ブルースクリーンなどの問題で、
電源が閉じてしまったら、後でもう一度起動してExcelを開き直すと、
多くの場合で「回復済み」というメッセージが、最初の画面で表示されます。
ここの「復元されたファイルの表示」というメニューを開くと、
最後に自動保存されたタイミングでの、一時的なデータが開きます。
これを上書き保存すれば、パソコンが閉じるほぼ直前の状態のデータを復活させることができます。
「保存しない」と選択して画面を閉じた時に復帰するには?
また、間違ってエクセルを上書き保存の前に閉じて、表示された確認のバルーンで
「保存しない」と選択すると、そのまま更新していたデータが消えてしまいます。
ですが、後でもう一度エクセルを立ち上げて、同じ計算表などのファイルを開きます。
上部メニューの「ファイル」にある「情報」のタブにあるバージョンの項目の、
「復元された未保存のファイル」というメニューを開いてみると、
ウィンドウを閉じた時の、ほぼ直前のデータをもう一度開いて復帰することもできます。
これを同じく上書き保存して、修復の作業は完了です。
もし、「xlsk」や「CSV」といった拡張子自体のプログラムが破損してしまい、正常に開けなくなった時は、
専門業者のデータ復旧サービスにて、Excelなどで扱うファイルの修復をしてもらうこともできます。
Excelについてのトラブルシューティング
その他の、Excelに関するさまざまな問題の解決方法(トラブルシューティング)については、
Excelのヘルプとラーニングも参考までに。
もし、Officeスイートではなく、パソコンのWindwosやmacOSの方に問題がありそうな場合は、
オペレーティングシステムの復元や再インストールといった、復帰の措置をされてみてください。
また、Excel(エクセル)の表のファイルを修復する方法についてさらに詳しくは、こちらのページにて。
WordやPowerPoint、Accessといったほかのオフィススイートのソフトウェアでも、
同じくヘルプやトラブルシューティングの機能による、復帰の参考例をチェックできます。
データのバックアップによる損失の回避
やはり、なるべくこまめに計算表(ワークシート)のファイルのバックアップ(backup)を取っておくと、
Excelのデータ損失のリスクが一番少なくなります。
たとえば、RAID(ミラーリング)によるハードディスクの二重化での保護や、
自動更新バックアップの機能も使って、安全対策を補強していくこともおすすめします。
または、OneDrive(ワンドライブ)といったクラウドサービスに登録をして、
そちらに特殊な専用フォルダーから、自動的にデータを送信してバックアップを取る方法も有効です。
データ復旧サービスでリカバリーを行ってもらう
また、エクセルのCSVファイルなどの復元にかかる費用は「論理障害」の対象であるため、ある程度安く済む場合もあります。
データ復旧サービスで、ハードディスクやメモリーカードから失ったデータを復元してもらう際に、
掛かる料金の見積もりとは、消えた拡張子の修復や、壊れて読み込みできないストレージからの、
ファイルのサルベージの作業をしてもらう前に、
対象の電子機器の種類や容量、破損の状況といった点をチェックして、値段を計算してもらうプランの一つです。
対象の失ったExcelのファイルのバックアップの分がなくて、貴重な計算表などを失った場合は特に、
専門のデータ修復のサポートの事業で、復元してもらわれることをおすすめします。