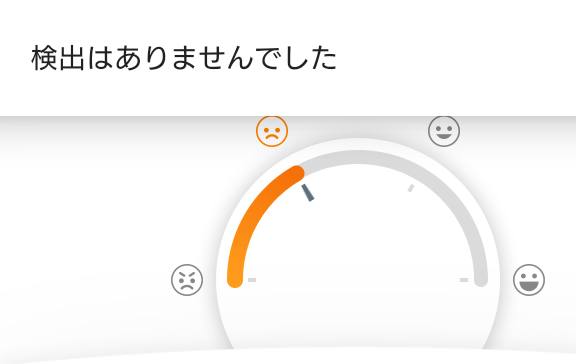マイクロソフトのオペレーティングシステムである、Windows(ウィンドウズ)で、
ファイルシステムや個別のフォルダー、拡張子を開く際に使用するインターフェースの、
「Windows Explorer」(ウィンドウズ・エクスプローラー)上で誤って、
必要なデータを削除して表示を消してしまったら、どうすれば復元することができる?という疑問について。
目次
エクスプローラーで表示されないアイコンを修復するには?
まず、グラフィカルユーザーインターフェースのエクスプローラーの画面で、
何かのファイルのアイコンが表示されない時に、修復をする手順について。
ひとまず、FTPソフトなどのほかのアプリケーションソフトを同時に開いていて、
そちらの方で、パソコン上のディレクトリの操作が実行されていないかどうかをご確認ください。
また、NASの共有フォルダーなどネットワーク上のフォルダーのアイコンの場合は、
いったんウィンドウまたはパソコン自体を閉じてから、もう一度エクスプローラーを開いてみると、
今度は正しくデータが表示されることもあります。
ですが、間違えていつの間にかHDD・SSDのパーティションやメモリーカードに、
フォーマットをかけて初期化していた場合は、すべてのファイルの表示が消えてしまっています。
その際に、最も確実にファイルを復元するには、プロのデータリカバリーサービスに問い合わせて、
対象のHDDやUSBメモリといったストレージを送付して、元に戻してもらわれることを推奨します。
ごみ箱に移動した削除済みのファイルを元に戻す復旧の仕方とは?
次に、エクスプローラーの画面上で誤ってファイルやフォルダーを普通に削除した時に、
画面上から表示が消えた拡張子のデータを復元する方法について。
まず、多くの場合はいったん「ごみ箱」のフォルダーに移動して保管されています。
ごみ箱に消去したファイルが残っていれば、「右クリック⇒元に戻す」の操作で、
Windows Explorerでの以前のディレクトリの位置に、復元ができます。
または、ウィンドウズ・エクスプローラーのフォルダーの画面上で、
誤って拡張子のデータを削除した後に、すぐに「Ctrlキー+Zキー」を押すか、
ごみ箱メニューの「すべての項目を元に戻す」「選択した項目を元に戻す」で復旧を実行します。
ローカルディスクのごみ箱にデータが移行されないケースとは?
ですが下記のように、ストレージ内のごみ箱に移動されない例などもいくつか存在します。
・ローカルディスクのごみ箱に入りきらない容量の、大きい拡張子やフォルダーを丸ごと削除していた。
・外付けHDD/RAIDや、USBメモリやSDカードなどのリムーバブルディスクのファイルを削除した。
・『Shift&Deleteキー』の操作で直接、エクスプローラーからデータを消去した。
・ごみ箱の容量がすでにいっぱいになっていて、古いデータから順に消えていた。
・アプリケーションソフトウェアのアンインストールで、フォルダーごとまとめて間違えて抹消していた。
・外付けの補助記憶装置や増設ドライブに、クイックフォーマットを掛けて初期化した。
・ディスククリーンアップなどを使って、エクスプローラーを使わずにごみ箱の中身を空にしていた。
こういった場合は、エクスプローラー上のどこにも表示されなくなってしまうのですが、
まだ削除した拡張子のデータ復旧ができる方法はいくつかあります。
もし、ウィンドウズから論理フォーマットを掛けたりして一括でボリュームのファイルを削除してしまい、
またさらにそこからある程度新しくファイルを保存していた場合は、あまりそれ以上は対象の装置を動かさず、
データ救出のサービスに出して、修復の措置をしてもらわれることを推奨します。
バックアップや拡張子の痕跡から復旧する手法とは?
次に、事前にMicrosoft Windowsの各バージョンに標準で搭載された、
「システムの復元」や「ファイル履歴」、「Windows7ファイルの回復」「シャドウコピー」
などの機能をオンに設定して常時、定期的に「復元ポイント」を作成するようにセットする方法があります。
(こちらの一例では、Microsoft Windows 11や10、8.1(ウィンドウズ・テン/エイトポイントワン)の
オペレーティングシステムで、エクスプローラーを使用している場合の直し方の手順について解説いたします。
Windows 7やWindows Vista、Windows XP~ では項目の表示が若干異なります。)
これらの機能で自動更新バックアップが取れていましたら、
タイミング次第で後からこれを使って、パソコン上にファイルの表示を修復できます。
また、ダイアログボックスから削除したHDDのデータ復旧を行うには?という疑問については、こちらのページにて。
バックアップしたファイルがあれば、エクスプローラー以外のウィンドウや、
エクセルやワード、パワーポイント、テキストエディタ、画像編集ツールといったアプリケーションソフトの、
ダイアログボックスなどの画面から削除したデータも、もちろん後から復元できます。
ソフトウェアを使った過去のデータの復元方法とは?
または、市販の「自動更新バックアップソフト」を使って外付けHDDや増設したストレージなどの、
データ記憶媒体にバックアップして保存していれば、そこからサルベージして復元できます。
バックアップがなかった場合でも、まだ他のデータで上書きがされていない段階なら多くの場合、
HDDなどの「セクタ」に拡張子の「痕跡」が残留していて、すぐ完全には消去されません。
拡張子の痕跡をスキャンして修復する、『ファイナルデータ』などの「データ復元ソフト」を、
購入(または試用体験版を入手)して、DVDブートなどで修復機能を起動します。
そしてエクスプローラーで開いていたドライブ装置をスキャンして、復元を試みます。
また例として、富士通(Fujitsu)様での、
Windows 10 特定のファイルを元に戻す方法を教えてください。 の解説も参考までに。
ドライブスキャンで必要なファイルが検出できましたら、そちらを外付けハードディスクなどの場所に、
データ復元ソフトの機能で保存して、無事にファイルが開ければ、ツールでの復旧に成功です。
一方で、検知できた拡張子が破損している状態で表示されて、修復に失敗してしまうこともあります。
またほかにも、バックアップしていたファイルが損壊していた、といった場合には、
専門事業のデータ救出のサービスで、直してもらわれることを推奨します。
Windowsの特殊なフォルダーから拡張子を失った時は?
また、Windowsのエクスプローラーで「表示」タブの設定を変更して閲覧ができる、
ローカルディスク(C:)にある隠しフォルダーといった特殊なフォルダーに保存されたファイルを、
誤った削除の動作などで失った場合にも、データの検出はできます。
その際、ウィンドウズのゴミ箱フォルダーから「元に戻す」でデータを移動する時は、
管理者の権限のバルーンでセキュリティを解除する「続行」のコマンドを選択してください。
その際、間違えてショートカットの方を選択して、
ファイルそれ自体の方をそのまま消去されないようにご注意ください。
ほかの一部のフォルダーも、開く際にはユーザー権限での許可が必要になる場合があります。
また再度同じ場所で閲覧をするには、「隠しファイル」の表示のボタンにチェックを入れてください。
データリカバリーのサービスセンターに依頼する
ですが、それでも削除していた必要なファイルが見つからなかった場合は、
ひとまず、それ以上のストレージへの上書き保存や通電はなるべくお控えください。
その際には、やはり専門のデータ復旧サービスセンターに問い合わせて、
エクスプローラーで開いていた対象のファイルがあった、ハードディスクドライブやSSD、
またはメモリーカードをやDVD-RW、外付けHDD、RAIDといったデータ記憶装置を、
持ち込みか郵送で送付して、消えたデータの復元を行ってもらわれることをおすすめします。