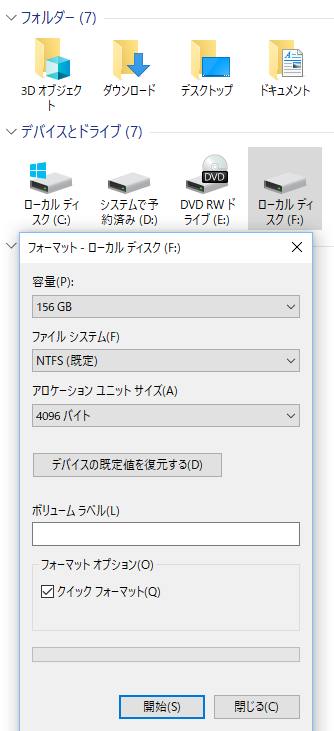WindowsやmacOS、Linuxといったパソコンから、SSDやHDD、リムーバブルディスクといった、
補助記憶装置のファイルシステム(File System)を変更する際に、同時に初期化の実行により、
データが消えてしまったら、どうすれば復元することができる?という疑問について。
目次
FATからNTFSに変更する際の誤ったクイックフォーマット
まず、例えばWindosのファイルシステムの形式には、現在の標準的なNTFS(NT File System)と、
FAT16/32(ファイル・アロケーション・テーブル/File Allocation Table)とがあります。
だいぶ前のWindowsで使用していたFAT16やFAT32のHDDを、NTFSのファイルシステムに変更する場合では、
「クイックフォーマット」にチェックを入れると、データの初期化も同時に行えます。
また、ディスクの管理の操作で間違えてファイルシステムを変更してしまうミスも起こりえます。
その際に、パソコンに入っているハードディスクの大容量のファイルの拡張子は、
ストレージの書き換えと同時に表示が消えてしまいます。
また、XFSなどのジャーナリングファイルシステムでフォーマットされた、
NASやレコーダーといった別の装置に使用されていたハードディスクやSSDを、
うっかり間違えてパソコンのドライブベイや外付けHDDケースに差し込みして、
そちらで初期化してしまうと、やはり保存されていたすべてのデータが消えてしまいます。
ですが、まだ専用のツールを使ったり、専門のサービスに注文して復元できる見込みがあります。
ファイルシステムが読み込めるかどうかを確認
次に、例としてWindowsのパソコンでは、まずスタートのメニューからデスクトップから、
ファイルマネージャーのエクスプローラーを開いて、ボリュームの状態を確認してください。
NTFSなどのファイルシステムで、HDDやSSDの内部が開ける状態であれば、
データは画面上に移らなくても、まだ自身でファイルを復元できる可能性があります。
また、パソコンの外部からUSBケーブルで接続する外付けハードディスクや、
カードリーダーに差し込みしてつなげるメモリーカードの方も、データの復旧の作業が可能です。
NASやレコーダーにあるボリュームの場合は?
一方で、NASやレコーダーといったパソコン以外の機材にあるハードディスクを、
ウィンドウズでは対応されていないファイルシステムで、対象の機器の機能からフォーマットした時は、
「PC」(マイコンピューター)を開いた際に、ストレージの中身は通常では読み込みができません。
また、FAT32からNTFSに変更後ファイルシステムが破損したら?という疑問については、こちらのページにて。
WindowsやmacOS上で、ボリュームのアイコンを右クリックしてフォーマットの項目を実行すると、
ディレクトリが読み込めるようになるのですが、初期化による書き換えが二重に行われて、
消えたファイルを復活できる可能性が下がってしまうため、おすすめできません。
その際には、対象の機材のストレージからのファイルのサルベージを請け負われている、
プロのデータリカバリーのサービスに問い合わせて、復元をしてもらわれることを推奨します。
以前にバックアップしていたデータを探してみる
次に、フォーマットを行う前にどこかの場所で一部、またはストレージを丸ごと、
同じデータのコピーや転送、バックアップを行われていたかどうかを見直されてみてください。
Windowsの「ファイル履歴」や、クラウドストレージへのバックアップで、
一部のデータが保管されていましたら、そちらから引き出しを行ってください。
一方で、ファイルシステムのFATをNTFSに変更して、同時にクイックフォーマットをした際には、
大量の拡張子が消えてしまうことが多く、特に普段あまり使わないストレージでは、
予備のデータの取りこぼしが出ることもやはり多くなってしまいます。
消えた拡張子をデータ復元ソフトで元に戻す方法とは?
次に、必要なファイルのうちの何割かの予備がなかった場合でも、
まだHDDやSSDの内部の格納領域には、以前のデータの痕跡が残っています。
こちらは、市販の「完全復元」といったデータ復旧ソフトを使用して、
痕跡のファイルを読み取ってサルベージをする方法があります。
データ復元ソフトの製品、またはドライブ装置のスキャン機能のみがある体験版を、
パソコンにインストールするか、USBないしDVDでのブート機能で展開をします。
そしてドライブスキャンを実行して、対象の必要なファイルが検出できましたら、
外付けハードディスクなどに保管して、完了です。
最後に、復元をしたファイルが正常に開けるかどうかを確認してください。
ですが、一般の個人でできる範囲の方法では、ある程度の割合のファイルが検出できないこともあります。
なるべく多くのファイルを元に戻したい、という際には、
プロのデータ復元のサービスセンターに依頼をして、修復をしてもらわれることをおすすめします。
RAIDのディスクアレイを間違って初期化した時は?
次に、たとえばWindowsのコントロールパネルにあります、「ディスクの管理」の画面で、
ボリュームを通常の機能の「フォーマット」で初期化したり、
ファイルシステムを変更した際は、その後も普通にパーティションの読み込みができます。
また例として、データレスキューセンター 様での、ファイルシステムについて の解説も参考までに。
その際、パソコン以外の周辺機器に搭載されたRAID(ディスクアレイ)の場合は、
ファイルシステムの種類がWindowsやmacOSで読み込めないものだったり、
RAIDの方式が複雑なものだと、間違えて初期化した時に、HDDを外部のケースから一台抜き取りして、
PC本体のドライブベイに増設しても、通常の機能では読み込めない場合がありますのでご注意ください。
データ復旧サービスセンターでファイルを修復してもらう
また、表示が消えたファイルの検出ができても、拡張子のプログラムが破損していて、
画像がかすれていたり、文章が文字化けした状態で修復されている場合もあります。
フォーマットが実行されてから、新しくデータを書き込みすると、
セクタに残っていた痕跡のファイルが次第に上書きされて消えていったり、
正常に復元ができなくなっていくため、拡張子の新規での保存はいったんお控えください。
より確実には、やはり専門のデータ復旧サービスセンターに問い合わせて、
クイックフォーマットなどで消えたファイルを復元してもらわれることをおすすめします。