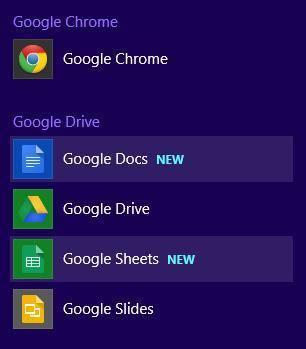パソコンなどのコンピューター装置で使われている大容量のデータ補助記憶装置である、
「ハードディスクドライブ」をパソコンなどのコンピューターで読み込もうとしたら、
エクスプローラーなどの画面で認識されずにアクセスできないトラブルが出た場合には、
どのようにすれば修復をしたり、保存されたデータの読み込みができる?という疑問について。
誤ってフォーマットの違いで読み込めない状態とは?
まず、HDDはDVD-RやUSBメモリよりも容量の面でずっと規模の大きいデータ記憶媒体です。
そのため、ファイルの書き換えの回数もその分多くなりがちで、
それらの原因で、時にアクセス障害などの不具合が出てくることがあります。
ハードディスクの「フォーマット」(format)が、
そのコンピューターのオペレーティングシステムと異なる表示形式の場合、
デバイスマネージャーやBIOSでの認識はできても、アクセスができないことが多いです。
例えばmacOS・Mac OS XのMacintoshパソコンや、NAS、サーバなどパソコン以外の機器で、
先にフォーマットを掛けて使用しているハードディスクは、
Windows(ウィンドウズ)のパソコンだと互換性が合わずに、データが読み込めないことも多いです。
すでにHDDに重度のアクセスラーが出ていると思われる時は、
プロのデータ復旧のサービスで見てもらわれることが、最も確実な修復の方法です。
ハードディスクのアイコンが表示されていない時は?
次に、エクスプローラーやダイアログボックス、普通のアプリケーションソフトでボリュームの一覧を開くと、
そのHDDだけアイコンが表示されていない状態になった場合の直し方について。
まず、コントロールパネル⇒管理ツール⇒コンピューターの管理→「ディスクの管理」 の画面を確認してください。
フォーマットが対応されていないボリュームは、アルファベットが振り当てられず何も表示されない状態です。
「ディスク X ベーシック 容量 オンライン」とだけ、HDDのデータが表示されます。
操作も未割り当ての領域以外は「ボリュームの削除」のみしかできないため、
この原因によりそのままではハードディスクの内部ファイルにアクセスすることはできません。
もともと使用していたコンピューターのドライブベイにまた接続することで、
読み込みが修復できる見込みがあります。
MBR(マスターブートレコード)が破損して開けない場合とは?

次に、ハードディスクが何かの異常を引き起こしてアクセスできない時に多くある原因と、リカバリーの方法について解説していきます。
まず、マスターブートレコードやファイルシステム、RAID構築の崩壊、
といったシステム面で深刻な障害が発生している可能性も考えられます。
例として、ハードディスクドライブの装置の内部の
データファイルやパーティションの配置などの詳細が書き込まれている、
「マスターブートレコード」(ブートセクタ/MBR)が破損していると、
『場所が利用できません。~:X にアクセスできません。
ディスク構造が壊れているため、読み取ることができません。』
というエラー警告が表示されて、その原因によりハードディスクの内部へのアクセスができないことがあります。

この状態は、エクスプローラー(マイコンピューター)などの画面で、
ローカルディスクやリムーバブルディスクのアイコン自体は映っているのですが、
ダブルクリックすると、上記のエラーメッセージが表示されてアクセス不能です。
マスターブートレコードは「TestDisk」(テストディスク)のツールなどを使って、
パーティションテーブルやブートストラップローダーの破損を修復することで、元に戻ります。
ほか、Seagate(シーゲート)の製品のハードディスクのよくある質問 なども参考までに。
WindowsのPCから一度取り外して、macOSやUbuntuのオペレーティングシステムのパソコンを起動して、
そちらに接続してみると、普通に中身のデータにアクセスして修復できることもあります。
また、専門業者のデータレスキューのサポートで、チェックしてもらうこともお薦めします。
読み取り装置に故障が起こていたら?

また、外付けハードディスクケースをはじめとする読み取り装置でも稀に、
カートリッジやACアダプター、ケーブルなどの故障でディスクを入れた時に
正常に接続できずにデータが読み込みできない原因で状態異常が起こる場合もあります。
特にコネクタ(インターフェース)は、うっかり接続面がずれたり強打したりすると、
それが原因でピンが折れたり、欠けたりして壊れてしまいやすいので、ハードディスクも丁寧な取り扱いが大事です。
デスクトップパソコンの空きのドライブベイに増設する際にも、
電源ケーブルの中央コネクタやIDE/SATAケーブルがしっかりと差さっているかどうか、
もしパソコンでデバイスが認識せずにアクセスできない時は確認してみてください。
また、Mac OS Xのディスクのアクセス権を修復するには?という疑問については、こちらの解説ページにて。
間違えてコネクタの裏表を指し間違えてしまったり、
しばらく使わずにいて差込口に汚れが付いていたり、ごみや水分が付着していると
ディスクの読み込みの不具合や発熱、深刻な故障につながってしまう可能性もあります。
ノートパソコンのドライブベイでストレージが固定されていない
また、HDDを一度取り外したり交換した後で、固定ネジをうっかり締め忘れていないか気を付けてください。
特にノートパソコンなどの持ち歩きが多い機器は、移動中かつ起動中に、
ハードディスクのコネクタの接続面が強い衝撃でずれてしまうと大変です。
お使いのパソコンで、プライマリ・パーティションとしてオペレーティングシステムを
インストールしているボリュームが入っている、
ローカルディスク(Cドライブ)として使っているハードディスクに問題が出た場合は、
WindowsやMacのシステム的な破損でしたら、データのレスキューは比較的容易です。
もし別のパソコンを一台お持ちであれば、そちらの空いたドライブベイに増設して一時的に移し替えるか、
外付けハードディスクケースのカートリッジに差し込んで動作を再生して、
リムーバブルディスクとして接続して読み込んで試す方法もあります。
また、プロのデータリカバリーサービスで、より確実にファイルの修復の作業を行ってもらうこともできます。
論理障害の問題が出た時に復元するには?
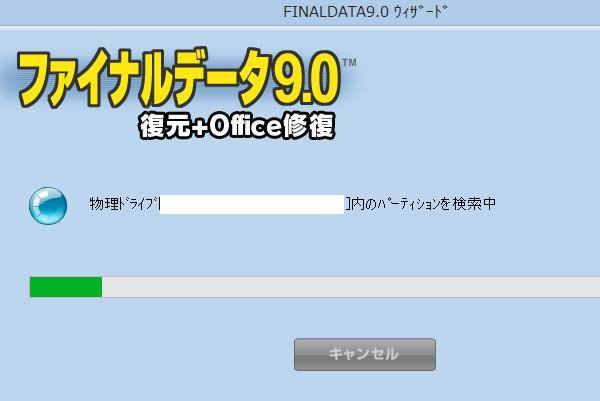
次に、プロパティやディスク管理、読み込み関連のアプリケーションソフトなどで、
ドライブ装置の設定を誤って変更してしまったり、大量のデータの書き込みで不具合が発生する原因により、
アクセスできない問題などが出るおそれもあります。
まずは、操作する前の状態にできる限り動作を逆に沿っていくように元に戻してみます。
次にプロパティの画面の「ツール」にある「エラーチェック」と「最適化」を行って修正してみます。
HDDの各検査項目を閲覧できる機能である、
「S.M.A.R.T」(スマート)の読み取りができるユーティリティーを、
ドライブ装置の製造メーカー元のホームページなどからインストールして、パソコンにセットアップします。
そして、現在起きている問題や残り推移寿命をチェックして、エラーの修復なども行います。
また、ボリュームの中身にコンピューターウィルスなどの有害なプログラムが、
どこかの操作でフィルターをすり抜けて感染していないかどうか、
ノートン・アンチ・ウィルスやトレンドマイクロ・ウイルスバスター、マカフィーといった、
パソコンに導入されているアンチウィルスソフトで、スキャンと隔離・駆除も行ってみてください。
もしも前に間違えて「フォーマットしますか?」などの選択画面でうっかり勢いで、
「はい」を押したりして初期化してハードディスクのデータを消してしまった場合は、
削除した後に大分使い込んでいるとほぼ完全に新しい拡張子に上書き保存されて、
復旧が難しくなることがありますので、ご注意ください。
他に、AOSデータから販売されています「ファイナルデータ」では、
ドライブが正常に認識できない場合に損失したボリュームの検知や、
診断、修復といった機能を使って、ファイルのレスキューの作業を試みることもできます。
それぞれのソフトウェアの製品の、パッケージに同梱されている、
ファイルの回復作業を行う運用マニュアル(operation manual)の手引きもご参照ください。
LANDISKやLinkStationなどのNASやレコーダーといった、特殊なファイルシステムの製品に使うHDDの場合は、
WindowsやmacOS用のソフトの多くではフォーマットが読み込めない場合が多いためご注意ください。
物理障害の問題が起きた際に復旧するには?
また、HDDの外側のコントローラのボードやメモリー、インターフェースが損傷したり、
内部回路の磁気ヘッド(センサー)とプラッタの「ヘッドクラッシュ」といった、
深刻な物理障害が発生していると、やはり保存データもアクセスできなくなります。
ハードディスクをコンピューターから取り出しできなかったり、読み込みができない場合は、
やはりパソコンの修理サービスに出して、リカバリーをしてもらうのが一番安全です。
どうしても認識ができずにファイルが開けない時は、専門のデータ復旧サービスセンターに出して、
読み取りできないハードディスクがアクセスできるかどうか、
または消えたファイルの復活が可能かどうか、検査を受けてみることをおすすめします。