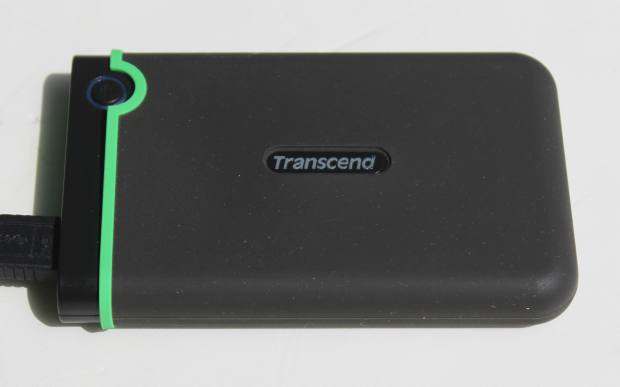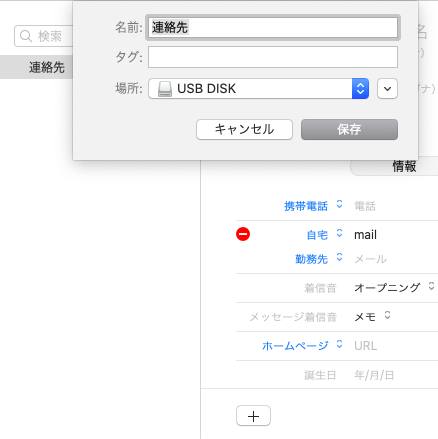Microsoft Windows(マイクロソフトのウィンドウズ)といったパソコンを使用していく際に、
次第にコンピューターが重くなり、筐体に内蔵されたCドライブのハードディスクや外付けHDDにある、
データの読み込みが遅くなる問題が起きたり、ソフトウェアが開けなくなる支障が出た時に、
コンピューターの修復をするにはどのように操作をすればいい?という疑問について。
HDDの使用領域と空き領域の状態を確認するには?
まず基本としまして、Microsoft Windows(マイクロソフト・ウィンドウズ)のパソコンのデスクトップの画面で、
スタートメニュー→「マイコンピューター」を開く、またはエクスプローラーの画面から「PC」を開きます。
そこで表示される、ローカルディスク(C)のアイコンを右クリックすると、
青色の「使用領域」と桃色の「空き領域」という、円形グラフのあるプロパティの画面が表示されます。
このグラフはCドライブ、すなわちSSDやハードディスクドライブの内部で、
現在使用して埋まっているデータの容量と、空いている残りの容量の比率が一目で分かる画面です。
この青色で表示された使用領域が大きすぎると、パソコンの動作やデータの読み込みが遅くなりがちです。
逆に空き領域が大きいほど、PCの処理速度は速くなります。
ローカルディスクのデータの読み込みが重くなる問題が出たら?
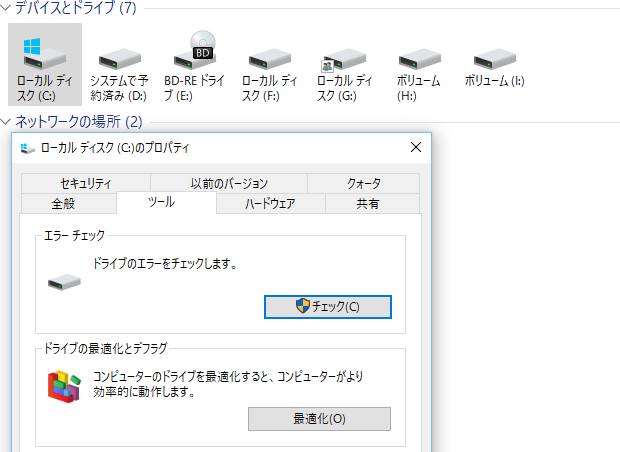
次に、ハードディスクの最大容量の値が少ないと、すぐにPC上の動作が重くなったり、
ストレージの空き領域が埋まって読み込みが遅くなったり、エラーの問題が多くなってしまいます。
そのためパソコンを購入される際にはなるべく、少なくとも1TB以上と容量の多いHDDを選ぶか、
または空いているドライブベイに増設をすると、後々もデータの整理が楽に済みます。
日々パソコンを使っていくうちに、さまざまなプログラムをインストール・セットアップしたり、
新しくファイルの拡張子を作成したりなどで、データの空き容量は減っていきます。
なので、いらなくなったファイルやソフトウェアなどは時々チェックしていくことも大切です。
コントロールパネルの『プログラムと機能』(プログラムの追加と削除)の画面などから、
定期的にアンインストールして消去しておくようにすると、スムーズに使いやすくなります。
また、パソコンやネットワーク上のフォルダーは、一般的に階層化(layering)されていることが多いです。
どのディレクトリに対象の必要なファイルが収納されているかを見るには、ファイルブラウザーなどで、
階層構造(ツリー構造)になっているフォルダーを一つずつ開けてみるか、検索機能で確認できます。
WindowsのディスククリーンアップでHDDを整理する
次に、アクセサリのディスククリーンアップやディスクデフラグを使うと、
普段は使っていないファイルを圧縮したりHDDの内部を整理できるので、こちらも時々行うと快適です。
また、自分で作成した写真画像やHTMLファイルなども、数が多いと容量を取られていきます。
なので、普段読み込まないデータは外付けハードディスクやDVD-Rなど、
外部の補助記憶装置に二ヶ所ほど移し変えておくと、バックアップにもなり一石二鳥です。
また、ごみ箱の最大サイズを減らして空き容量を増やすには?という疑問については、こちらの解説ページにて。
なお、ハードディスクドライブの空き容量を軽くする作業中に、
間違えて必要なデータやシステムを削除してしまわれないように、お気をつけください。
もしハードディスクに深刻なアクセスエラーや故障が出てしまったら、それ以上は新しく上書き保存をされずに、
プロのデータ復元のサービスセンターにHDDを提出して、必要なファイルを修復してもらわれることをおすすめします。
オープンソースのプログラムが破損した時に修復するには?
次に、誰でも自由に使えるソースコードである「オープンソース」(Open Sourse)で、
プログラムが破損してしまい、正常に動作できなくなった場合に復旧をする方法について。
まず、対象のアプリケーションソフトを、Windowsの「プログラムと機能」などから一度アンインストールをします。
そして、もう一度同じオープンソースあるいは別のバージョンのプログラムを、
起動ディスクからセットアップし直すか、または更新用のアップデーターを当てて修復する方法があります。
あるいは、公式サイト(official site)やダウンロードサイトから、オンラインソフト(on-line software)を再入手します。
そしてオペレーティングシステムにインストールし直すことで、システム上のエラーや破損を修復できる可能性があります。
ほか例として、ICTビジネスサポーター 様での、パソコンの動作が遅い・重い原因の調べ方と対処方法を解説 の解説も参考までに。
セットアップの手順が途中でわからなくなった時は、オンラインマニュアル(built-in documents)のぺージを開いて、
ガイダンス(guidance)の情報などをチェックされてみてください。
書きかけのデータを自動保存した下書きのページから復旧
次に、パソコンやサーバー、インターネットが重い(heavy)状態になったために、
一定の時間、アプリケーションソフトの画面やウェブブラウザでのウェブページが開けずに、
入力フォームに記入したデータの投稿に失敗して、書き込みしたデータが喪失するケースもあります。
その際には、対象のツールやウェブサービスに自動保存(オートセーブ)の機能が搭載されていれば、
下書きのデータが保管されている可能性が高いので、データの一覧リストにあるかどうかを確認されてみてください。
また、外部のサーバーといった24時間の間ネットワークに常時接続(regular connection)をして、
運用していくためのオペレーションシステム(Operation system)が、何かの障害で急にダウンすることもあります。
その場合には、タイミング次第では書きかけのテキストといった一時的なデータがそのまま保存されずに、
ウェブブラウザ上やネットワーク、メモリ上から消えてしまいますのでご注意ください。
パソコン上にある必要なファイルを間違えて消去した時に復旧するには、データ復元ソフトが必要です。
また、ハードディスクに重度の異常が出てしまったら、すぐにパソコンの修理サポート店、
またはデータの復旧サービスセンターで見てもらって、修復をしてもらわれることをおすすめします。