データ記憶ストレージであるハードディスクドライブ(HDD)やソリッドステートドライブ(SSD)を、
一度デスクトップパソコンやノートPCの本体から取り外して再度ドライブベイに付け直してから、
電源ボタンを押して起動した時に、一度取り外したハードディスクがなぜか認識しない状態で、
内部の保存データが開けなくなったら、どうすれば復旧することができる?という疑問について。
パソコンの電源をもう一度起動し直してみる
まず、二台以上のハードディスクやSSDを搭載して運用されているデスクトップパソコンの内部のドライブベイから、
一度ストレージを取り出して再度付け直したり、交換をされてから最初にパソコンの電源を起動した時は、
新しいデバイスとしてWindowsなどのオペレーティングシステムに正しく認識されていない場合があります。
その場合は、Cドライブだけがエクスプローラーやダイアログの画面で表示されて、
増設していたD~ドライブのアイコンの方が表示されていない状態です。
一度パソコンをシャットダウンをしてから電源コードを抜いて、もう一度電源を入れ直して起動し直すと、
二回目以降には、正常に読み込みされて自動的にSSDないしHDDへのアクセスが復旧する場合もあります。
SATA/IDEケーブルと電源ケーブルを差し込み直す

次に、二回目以降の通電でも認識しない場合は、ハードディスクやSSDを取り外してからもう一度付け直しをした時に、
SATA/IDEケーブルか電源ケーブルがしっかりとインターフェースに差し込まれていなかった可能性もあります。
もう一度デスクトップパソコンのケースのふたを開けて、付属品(accessories)のSATA/IDEケーブルや、
電源ケーブルのコネクタが正しく接続されているかどうかをご確認ください。
また、Windows7で外付けHDDが認識しない時に修復するには?という疑問については、こちらの解説ページにて。
ほかに、ホコリや小さなごみ、または接着剤や固定テープがプラグの間に挟まっていたら丁寧に取り除きます。
また、SATA/IDEケーブルの反対側が、マザーボードの方のコネクタにしっかりと接続されていなかったら、
付け直されてみてください。
「error no such partition.」と表示されたら?
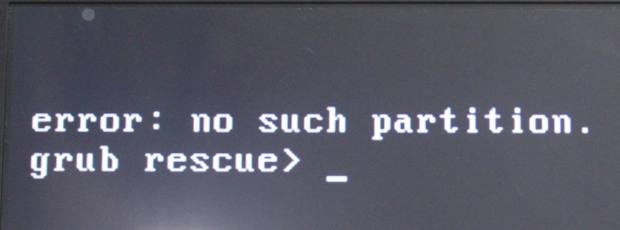
次に、ハードディスクとマザーボード・電源ユニットを接続しているケーブルを一度外して、
前回とは別のSATAケーブルや中間コネクタをつなげた場合は、正しく差し込みされていても、
「error no such partition. grub rescue」といったエラーメッセージが出てくる場合があります。
そうなると、ストレージのパーティションとオペレーティングシステムが開かないことがあります。
その場合には、まず、一度パソコンの電源ボタンを長押ししてシャットダウンします。
次に、電源の起動ボタンを再度押して、最初のロゴ画面が出たらF8キーなどの指定のキーを数回押して、
起動デバイスの選択画面を開きます。
ここで、オペレーティングシステムのインストールされているデバイスを選択してEnterキーを押すと、
そちらが優先されて、ひとまずはOSが立ち上がります。
BIOSの設定でHDDの認識しない状態から復旧するには?
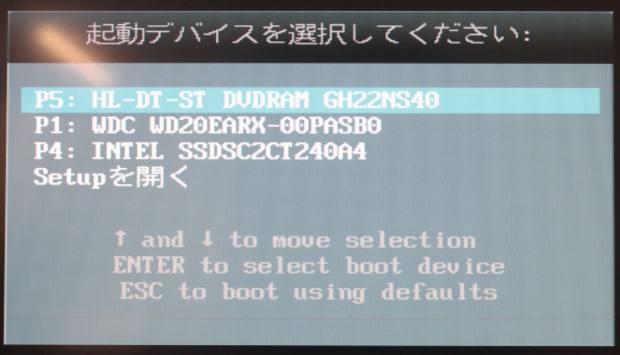
ですが、これだけではまだ、次にパソコンの電源を入れ直した時に、
再度「error no such partition. grub rescue」のエラーの画面が出てきたり、
また増設している方のD~ドライブが認識されない場合があります。
その際には、今度は起動デバイスの選択画面で「Setupを開く」を選択してEnterキーを押します。
(ここでの表記や操作の方法は、パソコン本体やマザーボードの製品によって多少異なります。)
そして、BIOSの設定画面が開いたら、オペレーティングシステムがインストールされた
SSDまたはハードディスク(ローカルディスクC:に当たるボリューム)を選択して、BIOSの画面を終了します。
これで、次回以降の電源の立ち上げで正常にCドライブやDドライブがこれまで通りに認識できて、
内部のデータも開ければ、パソコンの復旧に成功です。
また、Windows10のパソコンで外付けHDDが認識しない、といった時は、こちらも参考までに。
ボリュームにアクセスエラーが発生していて、読み込みの状態がなかなか直らない時は、
専門事業のデータリカバリーサービスに問い合わせて、復旧をしてもらわれることもおすすめします。
ノートパソコンで読み込みできない時に直すには?
次に、ノートブックパソコンに搭載されたSSDまたはハードディスクの取り外しや交換をした後に、
ストレージが認識されず、オペレーティングシステムの起動ができない、という場合の対処法について。
ひとまず例として、HPのソフトウェアおよびドライバーのダウンロードのカスタマーサポートといった、
各パソコンメーカーごとの、Windowsのアップデート用のツールなどを使用して、
コンピューターのリカバリーを試されてみてください。
HDDやSSD自体を換装する場合には、まず交換用のふたを開けて、ストレージをスライドさせて差し込み直します。
ドライブベイのふたを閉じた後で固定ネジを閉め忘れると、
移動中に2.5インチ型のハードディスクが外れてしまうことがあるため、必ずネジを止め直すようにご注意ください。
また、HDDからSSDに、あるいはその逆の方に交換をする場合は、ノートパソコン本体のドライブベイによっては、
内部のどこかに引っかかってしっかりと差し込みができない場合もあります。
そのため購入をされる前に、交換が可能であるかどうかを、メーカー先に問い合わせてみることも推奨します。
ハードディスクドライブ自体が故障していた時は?
次に、マシンから取り外した時にうっかりハードディスクドライブを落として強打してしまったり、
持ち運びの際にどこかに強く打ちつけてしまったり、圧迫や水濡れなどがあってHDD自体が物理的に故障して、
読み込みができなくなったと思われる場合の対処法について。
ひとまず、それ以上は外付けHDDの通電による稼働はお控えください。
特にカコンカコン、と異音が鳴る場合には、ヘッドクラッシュ障害などの深刻な破損が起きた可能性が高く、
一般の個人では、ほぼ内部のファイルやフォルダーを開けなくなります。
その際には、別のハードディスクに交換をして修理する必要があります。
ですが、壊れたハードディスクにまだ大事なデータが入っていて、バックアップが取れていなかった、
という際には、専門事業のデータ復旧サービスセンターに問い合わせて、
故障したHDDを出して、内部のファイルやフォルダーを取り出してもらうこともできます。




