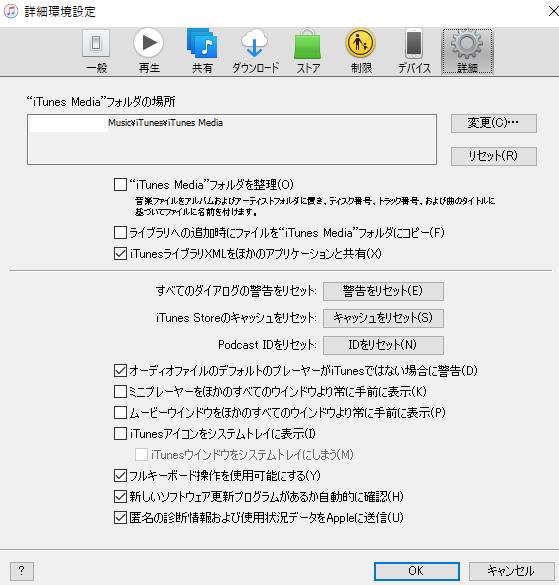パソコンのデータを記録する装置である内蔵ハードディスクドライブ(HARD DISK DRIVE)は、
通常では一台のPCに一基のみ搭載されています。
ですがPCケースがある程度大型のもので、HDDをもう一基取り付け可能なスペースが用意されているものであれば、
ハードディスクを新しくもう一つ接続して増設することが可能です。
そして、故障した別のパソコンからHDDを取り出ししてそちらを増設することで、
内部に保存されたフォルダーを読み込みする形で、開けなくなったデータを復旧する方法もあります。
外部に外付けHDDを置いてUSBケーブルで接続して使うやり方と比べると、
パソコンの中に設置するため外でのスペースは取らず電源コンセントもなく、
またドライブケースも必要ないため価格も安くて済みます。
パソコンケースを一度空けて取り外し、新しく買ったHDDをケーブルで接続するため、少し手間は掛かり、
実際に交換作業を行う際は、まず必要な容量のあるハードディスクを店頭や通販ショップで探して購入します。
(2.5インチと3.5インチのサイズを間違えないようにお気をつけください。)
パソコン本体の中身を開く作業を行うため、先に室内をきれいに掃除して、
PCの上や通気口、コネクタにたまったホコリやごみもきれいに除去しましょう。
増設作業をする場所の上にはシートも敷いておくと良いでしょう。
まずは新しく購入したハードディスクドライブに詳しい取扱説明書が
ありましたら、そちらをひととおり読んで確認しましょう。
次にPCケースの止めネジを外して本体を開きます。
そしてSATAケーブル/IDEケーブルを電源に差し込みます。
(どちらのハードディスクをプライマリIDE(メイン)にするか、
セカンダリIDE(サブ)にするかによって、マスタースレーブ設定を確認しましょう。)
すんなりと取り付けて増設ができれば良いのですが、PCケースの形状によっては、パーツの配置の問題で、
いったん最初から入っているハードディスクやDVDドライブ、電源ユニットなどの部品を
コネクタから外して取り外しをしなければならない場合もあります。
その際は、どのケーブルやコネクタが最初どこに差さっているかを
念のためにメモや写真を取って配置をチェックしておきましょう。
これで、パソコンを再起動した時に、新しくローカルディスク(ボリューム)が加わっていて、
ウィンドウズのエクスプローラーなどの画面からファイルとフォルダーが開ければ、データ復旧に成功です。
取り付け終わってケースを閉じたら電源コンセントやコネクタを差し込み、
パソコンを起動します。新しく買ったHDDをメインとして使用したい場合は、
BIOS(バイオス)画面を開いてディスクの認識と設定を変更します。
OSを起動ディスクからインストールする前に、今まで使っていたOSの
イメージバックアップがあればそちらを移し変えて設定すると簡単に済みます。
普通に予備ディスクやデータ保管庫として使用する場合は、デスクトップの画面が開いた後に
『コンピュータの管理』⇒『ディスクの管理』で2台目に内蔵されたハードディスクを1回フォーマットして、完了です。
また例として、とげおネットとげおネット 様での、故障したHDDからデータを取り出したい!自力で復旧できるか判断する方法の解説も参考までに。
※データの保存先を分散化しても、メモリの容量やCPUの処理速度自体が直接変わるわけではないので、
パソコンが重くなっている状態の場合はあまり読み込みのスピードに変化は見られないこともあります。
まだ初心者なので取り付け方が設定変更やはりよくわからない、という方、
またはPCケースが小さいのでもっと大きいケースに交換したいという場合は、
専門のパソコンサポートサービス店に注文をして、
増設や交換の作業を代行してもらわれる方法を推奨します。