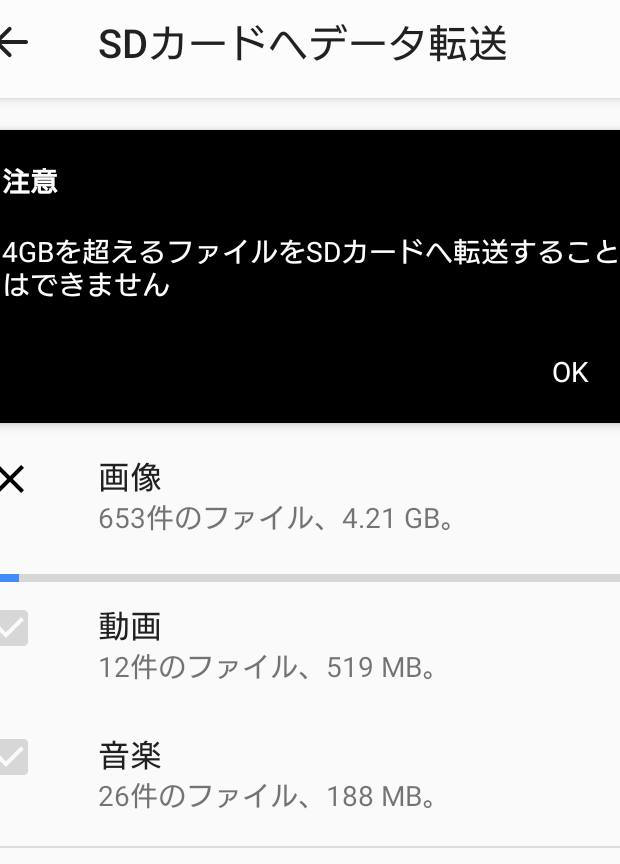お使いのデスクトップパソコンやノートパソコン、またはその他のPC/AT互換機に、以下のようなハードウェア・ソフトウェア的な
不具合のトラブルが表れた場合、今まで入れていたハードディスクドライブが故障し始めている可能性があります。
よくあるHDDの破損の状態
・処理動作のスピードが次第に遅くなっていっていく。
・急にフリーズ(FREEZE)してOSが止まり、BIOSの画面を開いたらボリュームが正常に認識されていない。
・機械の中からカリカリ、ガリガリ・・と変な音が鳴る。
・WindowsやMacintoshのデスクトップの画面が開けず、ロゴ画面の次にエラーメッセージの画面が表示される。
・アクセスランプがオレンジ色に点灯して、読み込み不可のトラブルが発生している。
・アプリケーションソフトでの作業の途中でUSB接続機器が認識されなくなり、
オペレーティングシステムにも動作不良が出始めてきている。
パソコン故障の原因はその多くが、HDD-ハードディスクという、
内部に設置された記録用の固定ディスク装置の異常によるものと言われています。
メーカーのサポートセンターや修理業者にパソコン修理を依頼する場合、ハードディスクドライブは外部からのホコリや湿気に
大変弱い精密機器であるため、修理がほぼ利かず、正常な新品HDDの交換という形での修理作業です。
例外としてデータの空き容量不足やコンピューターウイルスの感染、OSの破損など、
論理的な障害の場合は機材の交換をしなくても済むシステム内部での修復が可能です。
専門業者の方でパーツ換装作業の代行をしてもらわれる場合には、サポート店の受付への持ち込みや送付、出張サービス、
格安プランなどの、各メーカーやPC修理サービス会社によって、さまざまな方法での依頼を行うことができます。
ドライブ装置の換装作業

どのコンピューターでもデータ記憶装置の部品そのものが物理的に破損していると、
システムの初期化などの作業では直せないため、HDの取替えをする必要があります。
一般の個人でドライブの交換を行われる際には、まず、デスクトップパソコンかノートパソコンの
筐体のふたをドライバーでネジを取り出して開けてみます。
ドライブベイに、3.5/2.5インチサイズ、またはSATA/IDEなどの種類のハードディスク、またはSSDが内蔵されているかどうかを確認します。
これらと同じ種類のものか、あるいはより良い製品を新しく一台購入します。
(RAIDで運用されている場合は、どの番号のハードディスクが故障したかをチェックします。)
MacBook Airなど薄型・小型のノートパソコンの場合は、特殊なメモリーカード型のSSDが使用されていたり、
特殊な形状の専用のドライバーでなければネジを開けられなかったりと、専門の部品・工具が必要なこともあります。
なので、なるべくであれば専門業者への修理の依頼を推奨します。
ここから先は、主に交換作業とWindowsなどのリカバリーインストール作業がメインの工程です。
ドライブベイに固定されているネジをドライバーで外して、続いてステンレスやシール、糊などを外します。
ドライブベイのマウンターとハードディスクをインターフェースからスライドさせて分離します。
そして新しいハードディスクの方を同じ形で付け替えて固定します。
ふたを閉じる前に、パソコンの電源を入れて起動します。
最初の一回目ではBIOSに新しいデバイスが認識されないことがありますので、
その際には各コネクタの接続の状態を確認してから、もう一回、二回起動し直してみます。
正常にハードディスクの読み込みができましたら、リカバリーディスクか起動用ディスクを
DVDドライブに挿入して、オペレーティングシステムのインストール・セットアップを行います。
ほか、エーケースタイル トータルPCサービス 様での案内も参考までに。
しかし、もし前のハードディスクに、まだバックアップしていなかった必要なデータがあった場合には、そのまま捨てずにひとまず取っておきます。
PC修理店で交換作業を注文しする場合には、故障した方のハードディスクはパソコンから抜き取った後に返却してもらえるように依頼します。
これを専門のデータ復旧サービスに依頼をして、中身のファイルなどを取り出ししてもらうこともできます。
また故障した方のハードディスクのデータ復旧と同時に注文ができるパソコン修理・サポートサービスも数多くあります。