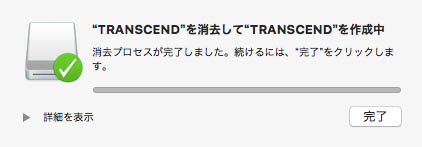新しくデスクトップパソコンの空いたドライブベイに増設をした、ハードディスクドライブやSSD、
またはUSBケーブルから接続をした外付けHDDを、Windowsのオペレーティングシステムで開こうとしたら、
プロパティの画面で灰色の文字の「利用不可」と表示されてしまい使用ができない状態で、
この場合はどのように対処をすれば、データが開けない問題から修復することができる?という疑問について。
目次
ボリュームが「利用不可」と表示される問題が出た時の対処は?
まず、「利用不可」と表示される問題が起きた時には、Windows(ウィンドウズ)で読み込みができる、
ファイルフォーマット(形式)に、ハードディスクがフォーマット(format)されていない場合があります。
エクスプローラーなどの画面に、ボリュームのアイコンが表示だけされていて開けない、
という場合は、まずパソコンを再起動してから、USBコネクタを再接続されてみてください。
内部のディレクトリが読み込みできなくても、まだ適切な対処をすることで認識できるようになったり、
また必要なファイルが残っている時も、専門の事業にてサルベージしてもらうことができます。
のハードディスクの初期化を行うには?
それでもやはりアクセス不可の状態の時は、まずエクスプローラーの画面を開いて、
該当するHDD(ローカルディスク)のアイコンを選択してから、右クリックでプロパティの画面を開きます。
ハードディスクのアイコンが表示されない場合は、コントロールパネルの「管理ツール」から、
「コンピューターの管理」→「ディスクの管理」と進みます。
ボリュームの一覧にある対象のアイコン名を選択して、右クリックで「フォーマット」の項目を開きます。
Microsoft Windows(マイクロソフトのウィンドウズ)の11や10、8,7では、
ファイルシステムは「NTFS」の設定で「OK」を押して、フォーマットを行って対処をしてください。
ですが、そのハードディスクに最初からすでにデータファイルが保存されている場合は、
クイックフォーマットで初期化を施すと、すべてのデータが消去されてしまいます。
そのため、先に書き込まれているデータにレスキューの対処をして再度開きたい、という場合には、
可能であれば、以前に使っていたコンピューターの装置にHDDを戻してみてください。
そちらを通して、一度必要なファイルやフォルダーのバックアップをしてから、
読み込み直してフォーマットを行って、アクセス状態の修復ができたかどうかを確認してください。
新しいOSでストレージを再フォーマットする方法とは?
次に、使用しているパソコンを、WindowsのXPやVista、7 またはそれ以前の古いバージョンのマシンから、
Windows 11、10、8の新しいOSのバージョンのマシンに変更したり、
アップグレードを実行した場合などに、利用不可のエラーが出てしまう可能性もあります。
その際には、FATからNTFSにファイルシステムを変更する形でストレージのフォーマットを行う方法があります。
(それまでに保存されたテキストや画像といった個人用のファイルは全部削除されますので、ご注意ください。)
また同じNTFSでも、古いOSでフォーマットしていたHDDといった二次記憶装置では、
利用不可などのエラーが出てしまうことが原因で、読み取りができなくなることもあります。
その時も新しいOSで再フォーマットによる変更をして、ストレージの形式の切り替えをされてみてください。
ほか、LinuxのパソコンでHDDが認識しない時に復旧する方法については、こちらのページにて。
また、パソコンの内部のドライブベイまたは外付けのケースに設置されたHDDにアクセスできない時に、
その内部のファイルやフォルダーのバックアップを、別のポータブルハードディスクなどに取っていなかった時は、
専門のデータ復旧サービスセンターで、引き出してもらう形で救出をしてもらうこともできます。
保護パーティションと表示がされている時に修復するには?
次に、画面の表記をチェックしてみたら「保護パーティション」と表示されている場合に、
データの読み込みができない問題からの修復をする方法について。
まず、RAIDなどでもともと使われていたハードディスクの場合、保護(プロテクト)がかかっています。
そのため、ディスクの管理からはフォーマットが行えず、そのままではアクセス状態が元に戻らない場合があります。
ひとまずの読み出しの直し方としまして、ほかの専用のユーティリティーを使用するか、
または、ロジテック(Logitec)製のカートリッジといった、
もともと使っていたコンピューターの装置に、HDDを差し込み直してください。
そして、そちらからパーティションの変更やリビルドでのアレイの再構築、
再フォーマットなどを行って、利用不可の状態になっていたハードディスクドライブの修復を試みてください。
暗号化・複合化による設定でフォルダーがロックされて開けない時は?
次に、ビットロッカーといった機能や専用のソフトウェアによる暗号化・複合化が設定されていて、
HDDやSSDの内部のフォルダーがロックされて開けない場合の直し方について。
まず、パソコン上で同じ暗号化・複合化のツールを開き直して、パスワード(暗証番号)を入力しての解除を試みてください。
ソフトウェアをアンインストールしていたり、PC本体を引っ越しされていた時は、
もう一度インストール・セットアップのし直しを行ってみてください。
カートリッジから取り外してボリュームを読み込みできる?
次に、WD(ウェスタンデジタル)の外付けハードディスクやシリコンパワー(Silicon Power)のポータブルHDD、
FFF SMART LIFE CONNECTEDのSHELTER:据え置き3.5インチの外付けHDDといった製品は、
内部のストレージをそのまま取り出して、WindowsやMacでボリュームを読み込みする方法もあります。
ですが、BUFFALO(バッファロー)やI-O DATA(アイ・オー・データ)、Synology(シノロジー)などの、
NAS(ネットワークドライブ)の製品はファイルシステムが違うため、そのままHDDを接続しても、
内部のデータには、通常の機能だけではアクセスができないため、ご注意ください。
コントローラが破損してボリュームが表示できない時は?
また、HDDの外部分に設置されているコントローラが破損していてボリュームが表示されない、といった時は、
古いIDEの方式の製品なら、全く同じ型番のハードディスクの基板と交換して、直せる可能性もあります。
ですが最近のSATA方式のハードディスクは、そのまま基板を換装しても認識できない可能性が高いです。
また一例として、データレスキューセンター(DataRescue Center) 様での、
外付けHDDが認識しない原因と対処方法 の解説も参考までに。
基板やインターフェースが物理的に破損していて、ボリュームが開けない時は、
お使いのHDDを専門の事業であるデータ復旧サービスセンターに提出して、
保存したファイルを救出する作業を代行してもらうこともできます。
壊れたHDDからデータ復旧サービスでサルベージをしてもらう
また、アクセス不可の状態のHDD自体が内部の回路やコントローラの破損などで故障したと思われる際には、
そのままの状態では認識されず、保存されているファイルを個人で開くことができない場合が多いです。
特に、「カタンカタン…」と異音が鳴っている時には、重度の破損に該当する、
ヘッドクラッシュの障害が発生して壊れている可能性が高いため、それ以上の通電はお控えください。
その際には、物理障害からのレスキューに対応されたプロのデータ復旧サービスセンターにて、
内部のファイルのサルベージの作業を行ってもらわれることをおすすめします。