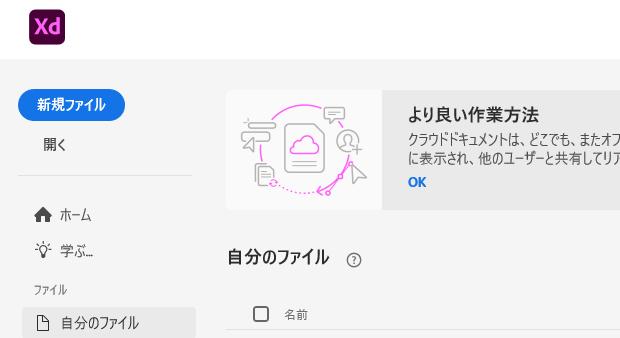可逆圧縮方式の拡張子である、TIFF(Tagged Image File Format)の画像ファイルを、
間違えてフォルダー上から削除した時に後から復元したり、破損した時に修復するには、
どのように実行すればいい?という疑問について。
目次
TIFFの画像ファイルを失った原因を確認して元に戻すには?
まず、TIFF(タグドイメージファイルフォーマット)の形式の画像ファイルが消えた時は、
ひとまず問題が起きた原因を確認されてみてください。
たとえば、WindowsのエクスプローラーやmacOSのFinderのディレクトリ画面上で、
誤って「.tiff」または「.tif」のファイルを削除した場合には、
たいていは一度「ゴミ箱」に移行していて、「元に戻す」の操作で復元ができます。
必要なファイルを、ゴミ箱か最近使用したフォルダーにいつの間にか無意識的に移行していて、
まだそちらに残っていないかどうかもお確かめください。
一方で、フォーマットやShift+Deleteキーなどゴミ箱に残らない手順でファイルを消去していたり、
TIFFの拡張子のプログラムが破損するトラブルが出ていた時は、修復が少し難しくなってきます。
ですがこれらの場合でも、まだ専用のソフトウェアを使用したり、
プロのデータ救出の事業にて、復旧ができる見込みがあります。
Windowsでバックアップした分のデータを復活
次に、TIFFの画像データフォーマットもJPGやPNGの拡張子と同じく、
パソコン上のSSDやHDD、または外付けのメモリーカードやRAID、NASなどのストレージに、
ファイルを保存して使用します。
そして、OSに搭載されたバックアップの機能またはソフトウェアにて、
特定のフォルダーに保管したデータを定期的に予備のファイルとして複製もできます。
ですが、JPGファイルのみ自動保存、または指定のフォルダーのみバックアップする、
といった設定になっていると、TIFFの拡張子が取りこぼしになることがあります。
また、macOSで作成したTIFFファイルがWindowsで使用しているツールで開かない、
という時は、TIFFの拡張子を展開できるソフトウェアをインストールしてください。
Windows 11や10に搭載されている「ファイル履歴」や「バックアップと復元」、
macOSに搭載されたTime Machineなどの機能を設定していましたら、
トラブルが発生する前のバックアップデータを使って、ある程度データの復活ができます。
ウィンドウズのファイル履歴の機能で拡張子を修復するには?
次に例として、マイクロソフト・ウィンドウズでは、
コントロールパネルを開いて「ファイル履歴」→「個人用ファイルの復元」と進みます。
画面の下側にある、逆時計回りの形をした『元の場所に復元します』のアイコンを押します。
これで、前回に外付けのハードディスクケースやRAIDなどにバックアップした、
それぞれのフォルダー(ピクチャやドキュメントなど)のファイルを修復できます。
しかし例外として、「Program Files」などの別のフォルダーに含まれているファイルや、
リムーバブルディスクなどに保存されたデータは、この機能で保存できる対象外です。
ほか、Windows10でエラーが発生した時にシステムイメージから復元する方法については、こちらのページにて。
定期的に、バックアップソフトなどによりすべてのデータを外付けHDDに保存したり、
OSの状態をイメージバックアップによってディスクへコピーされることをおすすめします。
なお、オペレーティングシステムを破損した状態から復旧させる標準機能の一つである、
『システムの復元』は、以前に手動または自動で保存された復元ポイントの時点まで、
コンピューターを遡って元に戻す機能で、個別のファイルはバックアップの対象外です。
Macパソコンで予備のファイルから復旧するには?
次に、AppleのmacOSでは、スクリーンショットの画像を撮影するツールなどで、
TIFFの拡張子がデスクトップやFinder(マイファイル)に保存されます。
これらのデータも、Time Machine(タイムマシン)などの機能により、
バックアップと後からの復元を簡単な動作で実行して、消えたデータの復旧ができます。
※機能の仕組み上、復元するポイントのそれ以降の時間に保存したシステムの変更箇所は、
データが消える前の日付がだいぶ前の場合は、多くのアプリケーションソフトや更新した設定が、
一括で消えてしまうこともありますので事前にご注意ください。
また、パソコンのシステムエラーと故障トラブルは別物?という疑問については、こちらのページにて。
一方で、SSDないしハードディスクが破損してしまいTIFFなどのデータが開けなくなった時は、
事前にiCloud(アイクラウド)といったオンラインストレージのサービスに登録していれば、
ネットワーク上から予備のファイルを引き出す形で、データの復活ができる見込みがあります。
もし、別の箇所にどこにもバックアップのTIFFファイルがなかった時に、
例えばハードディスクからカタン、コトン…と異音が鳴る場合は、
ヘッドクラッシュの障害が起きている可能性が高いため、それ以上の稼働をお控えください。
その際には、物理障害に対応されたプロのデータ復旧サービスに出して、
SSDやHDD、USBメモリ、SDカードなどの内部のファイルを取り出してもらうこともできます。
Stellar Data Recoveryのソフトでデータを復元する
次に、市販のデータ復元ソフトを使用して、削除したファイルを元に戻したり、
破損したTIFFの画像の拡張子を修復する方法もあります。
こちらでは、Stellar Data Recoveryのソフトウェアを使用した例を解説します。
まず、パソコンにインストールしたStellar Data Recoverのツールの画面を、
WindowsまたはmacOSのデスクトップのアイコンから開きます。
復元対象を選択する最初の画面で、フォルダーや写真といった該当の項目を選ぶか、
すべてのデータの箇所にチェックを入れて「次へ」と進みます。
復元場所を選択する画面では、ローカルディスクまたは外部接続のストレージか、
共通のディレクトリの、ファイルを失った対象のボリュームにチェックを入れます、
詳細スキャンをオンにする場合には左側のマークをオンにして、「スキャン」を押します。
ディレクトリからの拡張子の検出作業が始まりますので、しばらく待機します。
スキャンができた「tiff」や「tif」の拡張子を保存する
次に「スキャンが完了しました」とバルーンが表示されたら、「OK」を押します。
「ファイル形式」のタブを選択して、ディレクトリにある「TIFF」にチェックを入れます。
プレビューファイルの画面に「.tiff」ないし「.tif」の拡張子の一覧が表示できましたら、
検出ができた必要な名称の項目をチェックして、「復元」をクリックします。
保存先のフォルダーを指定して、「保存する」をクリックするとファイルが書き込まれます。
エクスプローラーといった画面で対象の場所を開くと、「#ルート」というフォルダーが作られています。
「写真」→「TIFF」とフォルダーを進んで、対象のファイルがありましたら、
そちらを試しに開いて、正常に画像が展開できれば、データの復元に成功です。
また例として、サイバーセキュリティ 様での、
【簡単】削除したデータの復元方法(Windows10)|上書きやゴミ箱の誤削除など の解説も参考までに。
一方で、データを間違えて削除してから多くのファイルを新しくボリュームに保存すると、
拡張子の痕跡データが上書きされて、復元がしづらくなっていくためご注意ください。
データ救出のサービスで拡張子を復旧してもらう
しかし、パソコンのSSDやハードディスク、外付けのストレージに、
誤ってフォーマットを掛けて初期化するなどで大量にデータの表示が消えた時は、
一般の個人ユーザーでできる範囲では、検出ができないファイルが多く出てくることも多いです。
なるべく多くのTIFFなどの拡張子をできるだけ確実に元に戻したい、という際には、
やはりプロのデータ救出のサービスで復旧をしてもらわれることを推奨します。