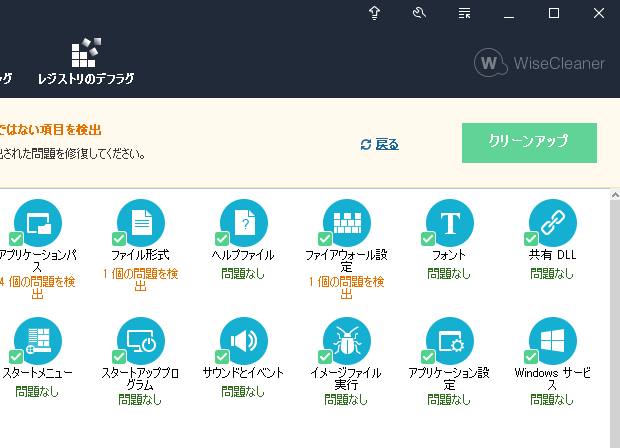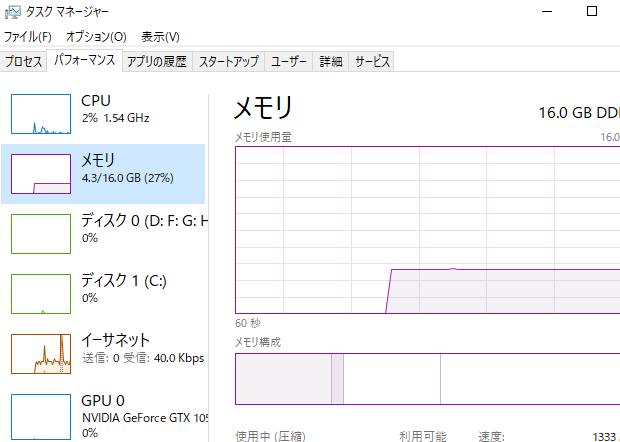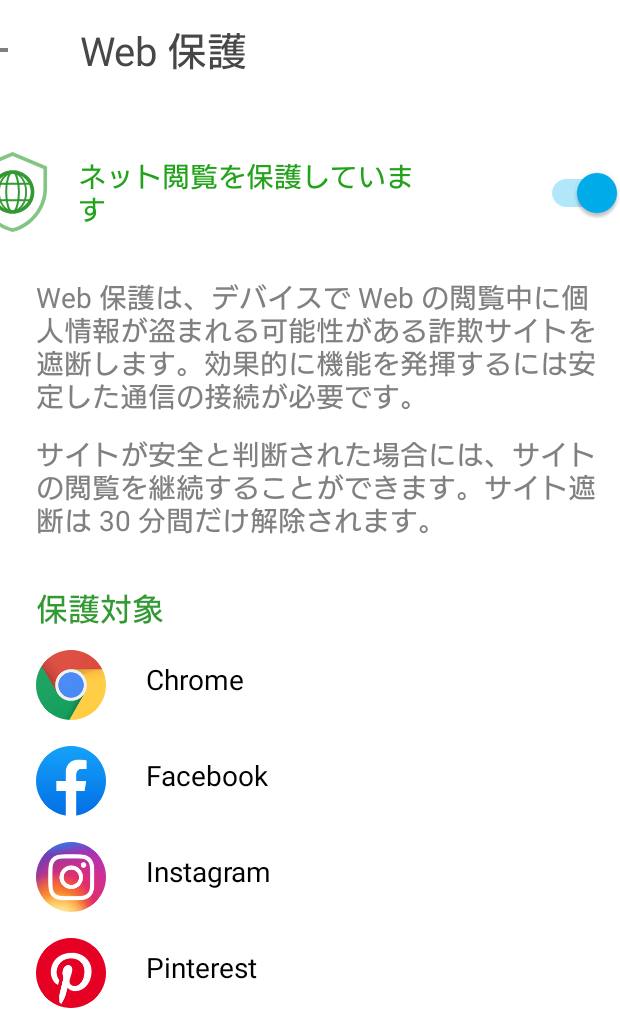Windowsのパソコン(マイクロソフト・ウィンドウズ)のグラフィカルユーザーインターフェースOS)が
起動中にアップデート時のエラーや突然のフリーズなどのトラブルで止まってしまい、
次回の起動時から正常に立ち上がらなくなったりと不具合が発生した場合は、
パッケージに同梱されている起動用ディスクや、事前に作成したシステム修復ディスクを使用して
『リカバリー』(再インストール)を行ってシステムの修復を試みることができます。
しかし、パソコンの電源ユニットやボタン、メモリ、マザーボード、CPU、
インターフェースカード、グラフィックカード、DVDドライブなどの内部パーツが
壊れてしまい、システム面ではなく物理的に故障していると、また修復方法が違ってきます。
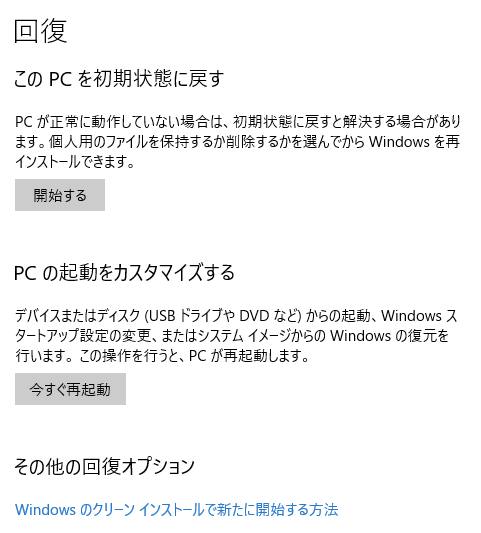
故障の原因がOSの障害とは異なるため、リカバリーディスクを使った修理の方法では
この場合パソコンを直すことができず、また状態によっては電源も起動できなくなり、
DVDドライブも稼働できず、再インストールによるすべての設定の初期化もできません。
これらのパーツ破損の障害を解決するには、従来のコンピューターの修理方法と同じく、
壊れた部品を交換する必要があります。
リカバリー用のディスクは、あくまで、システム的なエラーが起きた場合でのみ
オペレーティングシステムのみの修復ができる機能です。
例えばノートパソコン本体の液晶モニターが割れたり、水濡れして壊れた時は
メーカー先のカスタマーサポートで修理してもらわれることをおすすめします。
マザーボードから鳴るビープ音の鳴り方や、電源ランプの点灯の仕方によって、
どの部品にどのようなトラブルが発生しているかをある程度まで把握できます。

ほか、エプソンダイレクトサポート 様での、
リカバリーメディアから起動できないときの対処方法(Windows 10/Windows 11) の解説も参考までに。
メモリやCPUが壊れていたら新品に交換したり、電源ユニットやCPUクーラーのファンに
ホコリが詰まっていて熱暴走を引き起こしやすくなっていたらこれを除去します。
(パソコン本体の製品の種類やバージョンによって多少、分解の手順が異なります。)
最後に再度、電源起動することでコンピューター修復の作業が完了します。
ですが、もし、大事なファイルを保存しているハードディスクの方が破損して
読み込みできなくなっていた場合は、それ以上のHDDの稼働は決してせずに、
専門のデータ復旧サービスセンターの店舗で見てもらわれれることを推奨します。