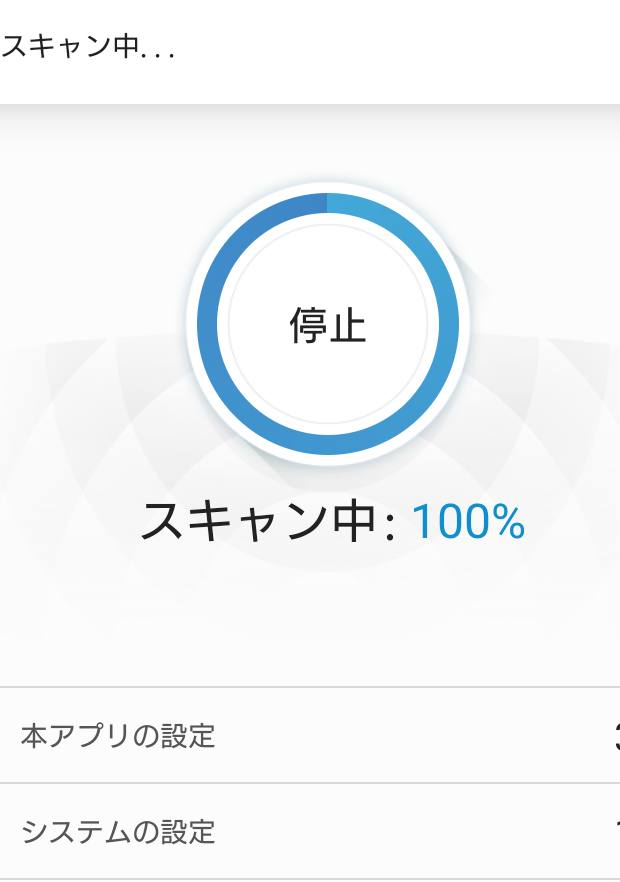Microsoft Office Access(マイクロソフト・オフィスのアクセス)で作成していた、
データベース(Datebase)の「.accdb」などの一覧表のファイル、を間違えて削除してしまったり、
上書き保存する前にテキストなどを消してしまったら、どうすれば復元ができる?という疑問について。
目次
Accessの取り消し機能でデータを復旧する方法とは?
※こちらの実例では、MicrosoftのWindowsのオペレーティングシステムを用いて、
『Microsoft Office Professional』(マイクロソフトオフィスプロフェッショナル)の、
Accessのソフトウェアを使用した場合での一例を記載いたします。
まず、AccessもExcelやWord、PowerPoint、その他数多くのアプリケーションソフトウェアと同じく、
一度行った操作から一回の入力の分、前の段階に戻る「元に戻す」(アンドゥ)の機能があります。
誤ってデータベース表の一部を削除してしまったり、どこかで入力ミスしているのに気づいたら、
「Ctrlキー+Zキー」を押すか、画面の左上部分にある左側のUターンの矢印ボタンを押すと、
前の段階の入力の所に一回分ずつ戻す形で、復旧していくことができます。
(一度Accessのウィンドウや展開したファイルを閉じると、キャッシュメモリに一時的に記憶されていた、
アンドゥのデータが消えてリセットされてしまうので、復元の工程の前には注意してください。)
もし、バックアップがない状態でHDDやSSDから「.accdb」といった拡張子を削除してしまった時は、
専用のユーティリティを使って復元を行ったり、専門のサポートの企業にて復旧をしてもらうことができます。
アクセスの画面をもう一度開き直してみる
次に、最近のバージョンのAccessの場合、標準の設定で入力した単語などが自動的に保存されていきます。
なのでもし上書き保存をする前に、間違えてウィンドウを閉じてしまっても、
もう一度起動して開き直すと、最後の入力と同じ状態で復元できます。
(逆に、ExcelまたはWordやPowerPointにある「自動回復」の機能は搭載されていません。)
また「ファイル」→「名前を付けて保存」→「データベースのバックアップ」で、
「.accdb」の拡張子の、バックアップファイルを保存することもできます。
※さらに詳しくは、ウィンドウ画面の右上の『?』のアイコンを押して、『ヘルプ』の画面を開いて、
サーチボックスに「回復」「バックアップ」と入力すると データベースを復元する方法などが表示されます。
「.accdb」の拡張子をバックアップするには?
通常、AccessをWindowsなどで起動している状態でファイルを記録する場所は、
パソコン本体に内蔵されたハードディスクか、フラッシュメモリ(SSD)などの機器です。
なので、やはり定期的に外付けハードディスクなどの外部のデータ記憶装置に「.accdb」の拡張子を記録して、
データベースのバックアップを取れるように、設備を整えることをおすすめします。
たとえば、ノートパソコンのように、内蔵の電池(バッテリー)が切れて作業が中断したり、
デスクトップパソコンが落雷などの影響で停電で閉じてしまうなどの不測の事態で、
ファイルや電子機器が破損するおそれもあります。
そのため、データのファイルバックアップの機能で、
外付けHDDやNAS、DVD-Rなどの別の場所に保存を行うと、より安全です。
バックアップしていたファイルの方も消えていたり破損していて、だいぶ時間がたっていた場合は、
専門業者のデータ復旧サービスセンターに注文をして、 リカバリーを行ってもらわれることを推奨します。
ネットワーク上からデータを失うトラブルとは?
またAccessに限らず、ほかのネットワーク上のファイルマネージャーなどに保管した、
データベースにあるファイルのバックアップは、パソコン本体に比べて若干すぐには行いにくく、
あまり頻繁には気軽に保管しづらい点もあります。
うっかりFTPソフトなどの転送機能で、同名ファイルの上書き送信など、
間違った設定の状態で古い大事なファイルを上書きすると、元に戻らなくなることがあります。
「ファイル履歴」などのパソコン用の修復機能や、データ復元のユーティリティーを用いて、
オンラインストレージの内部をスキャンして復元することは、
現状はまだほとんどの機能では、アクセスできず実践できませんので、注意してください。
「ごみ箱」に残ったアクセスのファイルを元に戻す
次に、サーバ上のディレクトリ(ファイルマネージャー)に「ごみ箱」のフォルダーがありましたら、
もしファイルを削除してしまった時は、そちらのディレクトリを開いて確認してください。
誤って「.accdb」などの拡張子を、エクスプローラー上のフォルダーから削除した場合は、
ひとまず「ごみ箱」を開いて、間違って消去していたファイルが見つかりましたら「元に戻す」を行って復元します。
また、Windowsのごみ箱フォルダーに、以前に削除したAccessのデータが残っていなくて、
パソコンや外付けハードディスクから完全に消えてしまった場合は、
完全復元といったデータ復元ソフトで、ある程度高い確率で消えたファイルを修復することも可能です。
または、プロのデータリカバリーサービスに問い合わせて、HDDやSSDを提出して、
Accessで取り扱っている削除したファイルの拡張子を、復旧してもらわれることを推奨します。
「Access ヘルプ」のメニューやサポートを参照
また、Accessのウィンドウの右上に位置する「?」をクリックして、
「Access ヘルプ」のバルーンを開いて表示される一覧の、
「問題のトラブルシューティング」といったメニューや、検索窓も活用できます。
その他のトラブルの解決方法については、Accessのヘルプなどの解説も参考までに。
今や、世界的に拡大・普及を続けているパーソナルコンピューターで使用する「Office」(オフィス)の、
業務用ソフトウェアの『Microsoft Access』(アクセス)は、Windows(ウィンドウズ)でもおなじみ、
「Microsoft」(マイクロソフト)から開発・発売されている、
オフィススイートのアプリケーションソフトウェア(Application Software)です。
その分、数多くの便利なヘルプの項目や、ユーザー向けのサポートが揃っています。
データベースがエラーで破損した時は?
次に、何かのエラーなどの影響でアクセスのデータベースの拡張子が破損した状態になった場合の対処法について。
まず、拡張子のプログラムを自身で組み立て直して復活の作業を行ってみるのも一つの手段です。
しかし、知識と専門書などが必要なので、一般の個人ではあまり確実的な方法とはいえません。
ほか、ご自身で所有されているファイルサーバーに保管している場合、サーバーの本体をうっかり倒したり、
持ち運び中に硬い床に落としたり、水濡れや水没による衝撃でデータが飛んでしまったり、
機能が壊れてしまう、というリスクの一面で、トラブルが発生するケースもあります。
また、Microsoft Accessのデータベースを修復する方法については、こちらのページにて。
なお、パソコンのHDDやDVD-RW、フラッシュメモリから一度Accessのデータベースのファイルを、
誤った操作で削除した後に、別のデータを新しく上書き保存すると、前の損失したデータの痕跡が消えて、
開かなくなり復元ができなくなる可能性が高くなるので、ご注意ください。
データ復旧サービスでファイルを復元をしてもらう
次に、誤って「.accdb」といったファイルを削除したり、データベースの一部破損による読み込みエラー、
また、パソコン本体またはハードディスクの重度の物理的な故障などの不具合が出た時に、
確実に問題を解決したい、という場合の対処法について。
まず注意点として、Microsoft Access(マイクロソフト・アクセス)で作成したデータベースを、
間違えてストレージから削除して喪失した後に、何度もOSの更新や読み込みを行うほど、
パソコンに内蔵されたハードディスクにファイルが保存されていた場合は、拡張子の痕跡や構成が崩れて、
復旧できる見込みが下がっていきます。
そのため、状況によっては、なるべく早めに復元の措置を行う必要が出てきます。
その際には、やはりプロのデータ復旧サービスセンターにて、HDDやメモリーカードのデータ保存部分の領域から、
拡張子の検出によるデータの修復や内部回路からの引き出しで、回収をしてもらわれることをおすすめします。