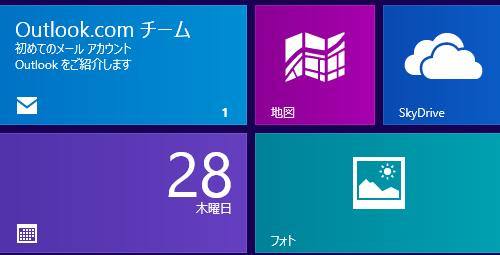Microsoftのパソコン用のオペレーティングシステムである、
Windows11、10、8/8.1(ウィンドウズイレブン、テンまたはエイト)やWindows Serverには、
ウィンドウズの7までにはなかった、記憶域プール(StoragePool)という新機能が搭載されています。
この機能を使用して、ストレージを冗長化(二重化)してデータを保存するには、
どのように設定をしてRAIDを構築すればいい?という疑問について。
Windows11や10、8の記憶域プールでデータを保存
まず、この記憶域プールの機能を使うと、外付けのSSDやハードディスクに、
「RAID」と同じシステムを構築して、複数のHDDに同時にデータを保存したり、
一つの仮想ストレージのドライブとしてまとめて大容量化できます。
例えば「RAID0」(ストライピング)のように、仮想ストレージを構築すれば、
二つ以上のHDDを全部合わせた合計の容量を、1台のデータ記憶装置として使えます。
Windows11や10、8、Serverで、ストレージを「RAID1」(ミラーリング)のように設定すると、
ファイルやフォルダーを、2つ以上のHDDに二重化して保存できます。
そのあと片方がもし故障しても、もう片方から新しく交換したドライブに、
リビルド(再構築)をして復旧させることもできます。
また、コンピューターのサポートの方で、設定を行ってもらえるサービスが用意されているところもあります。
「新しいプールと記憶域の作成」の画面を開く
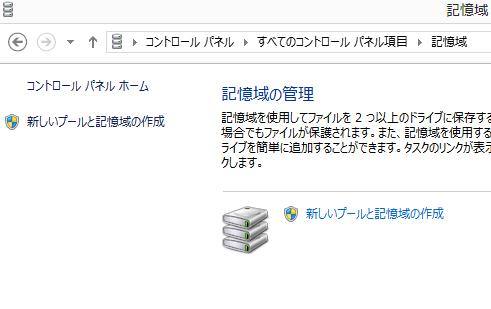
次に設定の手順として、まずWindowsの11/10/8のパソコンを起動して、
スタート画面かデスクトップの画面を開きます。
外付けハードディスクドライブを、今回の一例では2台、USBポートに接続します。
※専用のRAIDケースは必ずしも必要ではなく、最大容量の多いSATAハードディスクを、
外付けHDDケースに入れて読み込み、最大容量の低いIDEハードディスクをUSB変換ユニットに差し込んで、
余ったドライブ装置をそれぞれつなげて構築する、といった方法でも記憶域を使えます。
Windows11、10または8の画面上から「コントロールパネル」を開いて、
一覧の中の「記憶域」をクリックして開きます。
「新しいプールと記憶域の作成」のメニューを押して、ユーザーアカウントの制御バルーンで「はい」を選択します。
「フォーマット済みドライブ」にプールの作成を実行する
次に、『フォーマット済みドライブ』に表示されている外付けHDDにチェックを入れて、
右下の「プールの作成」のボタンを押して実行します。
ここでうっかり間違えて、別のバックアップ用のハードディスクなどを選択すると、
記憶域プールの機能でのRAIDモードへのフォーマットで、データが消えてしまうので注意してください。
もし必要なファイルが、RAIDの多重化システムを構築するハードディスクから消えてしまった場合は、
専門事業のデータリカバリーサービスに提出をして、復元してもらうこともできます。
「記憶域の名前、回復性の種類、サイズを入力します」の画面を開く
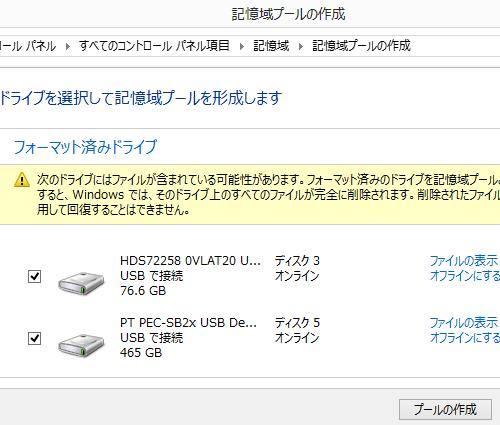
次に、Windows11や10、8(ウィンドウズテン・エイト)のパソコンに標準で搭載されている記憶域の機能の、
「記憶域の名前、回復性の種類、サイズを入力します」の項目で、
外付けHDDのRAID1(Mirroring)にデータを保存する際の、「仮想化ストレージ」の「方式」を設定します。
まず仮想ドライブの名前を決めて、次にドライブ文字を選択します。
次に、回復性の種類を選びます。
・「シンプル(回復性なし)」の項目は外付けHDDが1つだけだと、特に変わらない状態での記憶領域が作成されます。
双方向ミラー、3方向ミラー、パリティなどを構成する
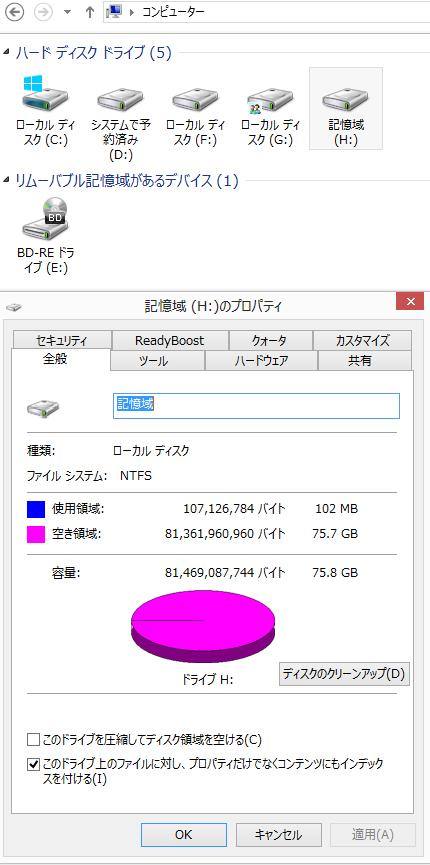
また、2つ以上の場合は、RAID0(ストライピング・ストライプボリューム)と同じように仮想化ストレージとして、
2つ以上のドライブの合計値になる大容量のファイルを保存できます。
・「双方向ミラー」はRAID1(ミラーリング・ミラーボリューム)と同じく、
2つ以上のディスクドライブに同じデータをコピーして書き込みます。
これにより、どちらか片方の外付けのドライブ装置が故障しても、もう片方のHDDが無事であれば、
データも無事なので、ストレージの物理的な破損からある程度、構築した記憶域プールで保護できます。
(外付けHDDを2台以上接続する必要があります。)
・「3方向ミラー」はRAID6と同じような性能で、HDDが2台故障しても大丈夫なように、
2台で2組+1台の構成で、5台以上のHDDにコピーします。
・「パリティ」はRAID5と同じような性能で、パリティ記憶域+2台で1組のHDDでの構成です。
3台以上のドライブに同じデータをコピーして、
1台が壊れてもディスク交換の措置をすれば大丈夫なように保護します。
また、RAIDを設置してHDDのデータをどのあたりまで保護できる?といった疑問については、こちらの解説コーナーにて。
システム上でファイルを削除した場合はHDD全部からデータが消えるため、別のバックアップ先も必須です。
SSDやハードディスクをRAID化してデータを運用
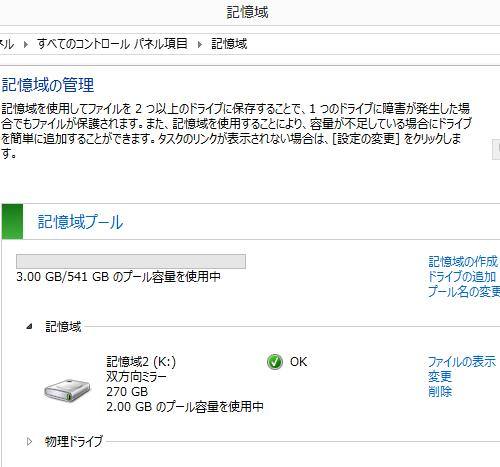
※この実例では、Windows 11や10、8(ウィンドウズテン・エイト)のパソコンから記憶域プール(Storage Pool)の機能を、
外付けHDD/SSDを使用して、「双方向ミラー」を選択して、データファイルを
複数のハードディスクに多重化して保存するRAIDのシステムを構築していく手順を解説いたします。
まず、「記憶域の作成」のボタンを押すと、Windowsの機能を通してドライブがフォーマットされて、
Windowsでの記憶域スペースなど、新しい仮想ストレージの領域が作られます。
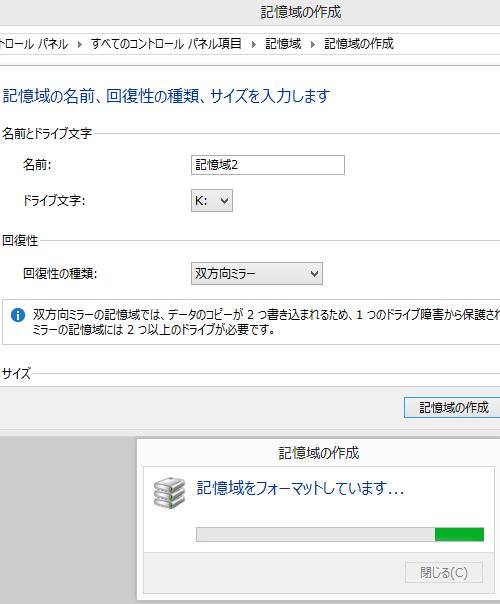
これでWindows8や8.1ないし10、11での、RAID 1(レイドワン)と同じ記憶域プールの構築が完成します。
一方で、外部のRAIDや外付けHDDが壊れてしまい、バックアップの分がなかった時は、
こちらも専門のデータレスキューサービスで、復旧の作業を行ってもらうこともできます。
記憶域プールの外付けHDDにファイルを保存する
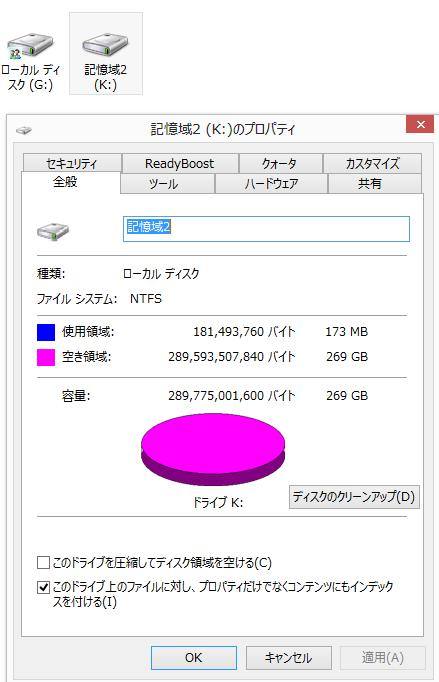
次に、「エクスプローラー」を開いて、外付けのRAIDに設定したハードディスクドライブの状態を確認します。
先ほど決めた名称の記憶域のドライブに変わっていますので、これを開いて、ファイルを保存します。
※右クリックで記憶域のプロパティを開くと、二つのドライブを足して2で割った合計くらいの、
ストレージスペースの容量に変わっています。
ちなみに、Windowsで記憶域プールを構築した後で、どちらか片方の外付けSSDやHDDが壊れてしまったり紛失したりしても、
後でもう片方のハードディスクやメモリディスクを接続すれば、同じ容量で同じデータをしっかりと開き直せます。
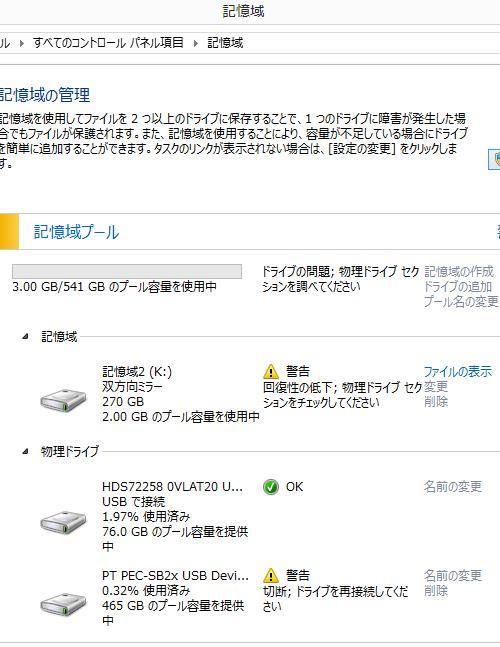
その後、新しいハードディスクを用意して、再度RAID1やRAID5と同じ設定を記憶域で再構築してみましょう。
構築したRAIDが破損した時にデータを復旧するには?

なお、記憶域スペースのRAIDとして設定したHDDの中で削除してしまったファイルも、一度ゴミ箱に移動します。
なので、もし構築したディレクトリから間違えてデータを消去してしまったら、
ウィンドウズ11や10、8のゴミ箱を開いて、元のボリューム内に復元されてみてください。
RAIDを使う際の注意点として、間違えてWindows8/8.1や10、11での操作で、HDDをフォーマットしてしまったり、
記憶域スペースで書き込んだファイルを完全に削除してしまったり、エラーが拡張子が破損した時は、
一般の個人ではデータ復元のユーティリティーを使っても、時には読み取りができなかったり、
拡張子の痕跡の検出による修復ができない場合もあります。
お手持ちのツールで、記憶域プールに使用している外付けHDDから失ったデータを元に戻せない時は、
専門のデータ復旧サービスセンターに、記憶域で使用したハードディスクを郵送か持ち込みで提出して、
ファイルの回復を行ってもらうことを推奨します。