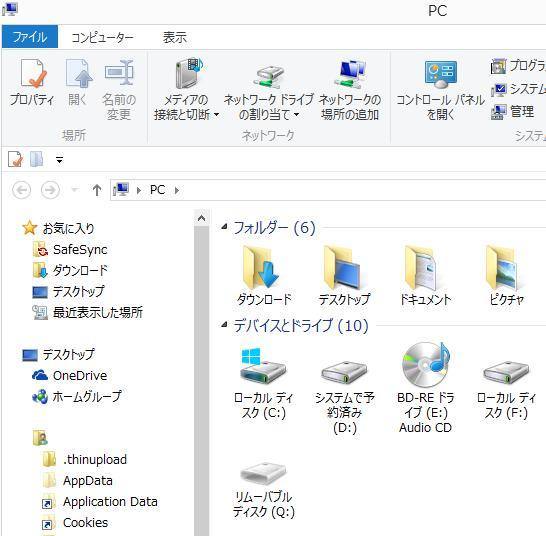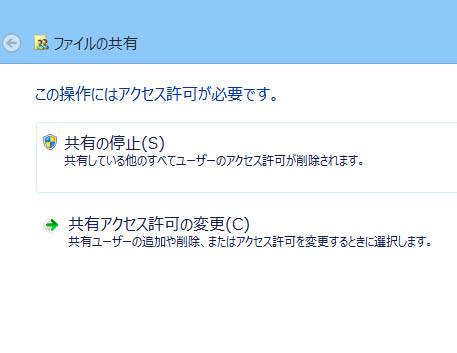パソコンの操作をしている時に、内蔵のSSDやハードディスク、リムーバブルディスクに保存してある、
フォルダーやファイルを、「切り取り」(Cut)で選択して他の保存場所に移動しようとしたら、
思わぬ操作ミスやエラーの障害が起きてデータが消えた、という場合に復元をする方法について。
移動中にボリュームからデータの表示が失われる主な原因とは?
まず、Windowsのパソコン上のエクスプローラーやダイアログボックスで、
切り取りやカットアンドペーストといった操作によるボリュームからの移動中に、
一覧の表示からデータが消えて失われるトラブルが出た時の、主な原因について。
たとえば、ファイルのコピーや切り取りによる移動に失敗して、
データがディレクトリに書き込まれていないケースがあります。
またスマートフォンでも、本体の内蔵メモリーからSDカードに写真や動画、音楽を移行する際に、
移し変えに失敗していて、ファイル自体がどちらにも表示されずに消える場合があります。
あるいは、膨大なデータを移動させる際に途中でエラーが発生したり指示をキャンセルした時に、
一部の拡張子がコピーに失敗して、元のフォルダーからも表示が消える可能性があります。
もし、ファイルがすでにSSDやHDD、USBのストレージ上から完全に表示が消えていて、
だいぶ時間がたっている時は、専門のサービスで復旧ができる見込みがあります。
フォルダーの内部の保存箇所が分からなくなった場合に探すには?

次に、マウスの右ボタン操作やキーボードのCtrlキー+Xキーで、
正常に切り取りをして貼り付けしたはずのメモや写真などのファイルやフォルダーが、
どこに行ったか分からなくなった場合、大抵は消えずにどこかに移動されています。
探し方として、まずWindows 11や10、8、7なら、デスクトップの画面下のタスクバーにカーソルを合わせて、
今開いているフォルダーやアクセスしたディレクトリの履歴をすぐに確認できます。
どこかの箇所に切り取りをしたファイルが移動されていないか、順番に探してみましょう。
また、ごみ箱フォルダーの中にいつの間にか入っていないか確認してみてください。
またはスタートメニューの入力欄に拡張子の名前を打ち込んで検出してみましょう。
文書の拡張子の場所がわからなくなって紛失した時に見つける手順は?
次に、「txt」や「log」「html」といった文書のデータが、切り取り(Cut)の操作の後に、
どこのフォルダーの場所に移動したかわからなくなって紛失した時に見つける手順について。
まずは、ウィンドウズのファイルマネージャーであるエクスプローラーの画面で、
「オプション」を開いてから「検索」タブを展開してください。
そして、「ファイル名と内容を常に検索する」にチェックを入れて、
拡張子のファイル名や内部の文章といった文字を検索されてみてください。
また、外部の外付けHDDやRAIDケース、USBメモリやSDカードの場合も同様です。
切り取りをして消えたファイルを元の位置に再び表示するには?
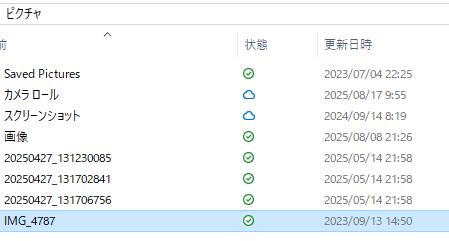
次に、ディレクトリの検索をして、表示が消えたフォルダーの場所が見つかったら、
そのファイルをまた元の場所に貼り付けしてください。
または「元に戻す-移動」の操作でキャンセルをすると、以前のフォルダーの配置に戻る形で、
切り取りをしていたデータがディレクトリ上に復元して再び表示させることができます。
もし以前に使っていた内蔵のDドライブや外付けのHDDあるいはRAIDケースがその場所で、
今はもう故障して開けなくなっている場合は、専門の事業のデジタルデータリカバリー様といった、
復旧のサービスに問い合わせて、中身の必要なファイルを取り出す形で復元してもらうこともできます。
移動の実行中にトラブルが起きた場合に修復するには?
次に、一度に数多くのファイルを選択して切り取りをしたり、もしくは容量の大きな拡張子やフォルダーを、
丸ごと一つを選択して別の保存場所に貼り付けする時に、作業実行中に何かのトラブルが出て、
ファイルが消えてしまったり拡張子が壊れた時には、どのように修復をすればいい?という疑問について。
例として、間違えて作業の中止(キャンセル)を指示してしまったり、
同名ファイルの置き換えに失敗、また動作遅延や空き容量の不足などが原因で拡張子が破損した、
ファイルの貼り付け中にエラーが起きて中断された、
途中でパソコンのフリーズや強制シャットダウンが起きた、といったケースがあります。
例えば、ExcelやWord、PowerPoint、PDFといったコンテンツのデータを、
外付けのHDDに移行する、または逆にパソコンの方にファイルを移動する際に、
ファイルを誤って削除した時は、ローカルディスクの領域なので一度ゴミ箱にデータが移行します。
ほか、消えたデータを元に戻す際にそれまでの操作をやり直す復旧の方法についての解説も参考までに。
一方で、Windows10や11のオペレーティングシステムやデバイスドライバ自体に、
深刻な問題が出て正常に使用ができなくなった時は、また別の修復の手順が必要です。
Windows11や10、8の機能でデータを元に戻すには?
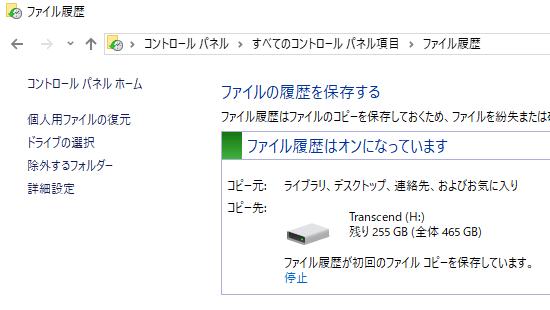
次に、上記のような予期せぬ切り取りのミスなどによる、データの消失や破損のトラブルが起きた時は、
Windows11や10、8では、まずできることとして、以下のような方法があります。
まず、デスクトップのスタートメニューから、コントロールを開きます。
続いて、「ファイル履歴」→「個人用ファイルの復元」と進みます。
こちらの自動更によるバックアップ機能で、切り取りをした対象のファイルのフォルダーが該当したものであれば、
操作のミスで表示が消失した写真画像や動画、テキストといったデータの拡張子を、
保存のタイミング次第で、WindowsのOSの機能で後から復活させることができる可能性があります。
また、Windowsのファイルマネージャーのエクスプローラー(explorer)の画面上で、
間違えて削除してしまったデータファイルを復元する手順について詳しくは、こちらの解説解説ページにて。
もしデータのバックアップのタイミングが合っていない時は、また別の方法での復元が必要です。
バックアップの機能からデータを復元する方法とは?
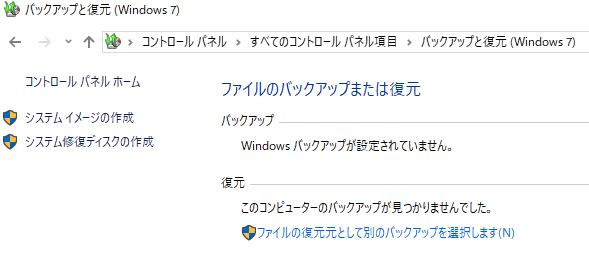
また、Windows8や8.1、10、11のOSでは切り取りのミスからのファイルの削除といったトラブルが出た時のために、
ほかにもデータのバックアップの機能が備わっています。
問題からの修復をする方法について。
まず、同じくコントロールにある、『バックアップと復元(Windows 7)』の項目を開いてください。
(この機能は、オペレーティングシステムを過去のバージョンからアップグレードした場合にあります。)
こちらの機能を、事前にコントロールパネルから開いてセットアップしていれば、
外付けHDDといった自動更新のバックアップ先に、切り取りで消えた分のデータが保存されている見込みもあります。
または、市販のバックアップソフトを使用する方法も有効です。
切り取りで消去した拡張子をデータ復元ソフトでサルベージ
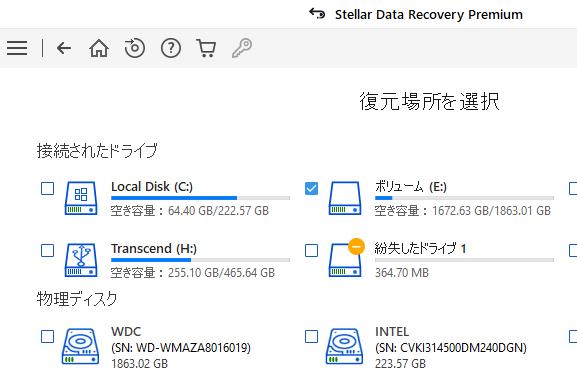
次に、バックアップが標準ツールなどでしっかり取れていなかった場合や、
外部のUSBメモリーやSDメモリーカードなどのリムーバブルディスクにあってそちらで消去した場合は、
パソコンショップやインターネットで購入できる、「救出データ復元」といった市販のデータ復元ソフトを使う方法があります。
まず、データ復元のアプリケーションソフトウェアをパソコンにインストールするか、
またはDVD/USBブーの機能を使って、操作の画面を起動をします。
続いて、切り取りしたフォルダーか削除したフォルダーのあるストレージを、
データ復元のユーティリティーからドライブスキャンの装置で検索を実行します。
そこから目当てのファイルの拡張子が検出できたら、外付けHDDや、NASといった場所に保存します。
そして切り取りのミスで消えたファイルが正常に展開できれば、データのサルベージの作業に成功です。
(一般の個人で使えるツールのため、あくまで一定の確率で復旧できるくらいの見込みを目安にお考えください。)
ほか、Windowsでの、ファイル履歴を使用したバックアップと復元 の解説も参考までに。
もしくは、コンテンツの素材になった元のデータがどこかに残っていましたら、
そちらを再利用して再度同じように作成をして復活させる手法もあります。
上書き保存が繰り返される前に復旧をする必要とは?
注意として、SSDやハードディスクにあったデータの場合、特にシステムドライブは、
OSの起動中に常にデータがセクタに次々と上書き保存(オーバーライトセーブ)がされています。
そのため、切り取りのミスで消えたファイルの痕跡がすぐになくなるおそれもあります。
なので、できる限り早めにデータ復活の措置を行われることも重要です。
より確実に修復するには、プロのデータ復旧サービスセンターにてパソコン本体 またはPCケースから、
取り外したハードディスクや外付けHDD/RAID、NASなどのデータ記憶ストレージをお持込みか郵送で提出して、
切り取りの失敗で消えたファイルの痕跡からの復元作業を行ってもらうことをおすすめします。