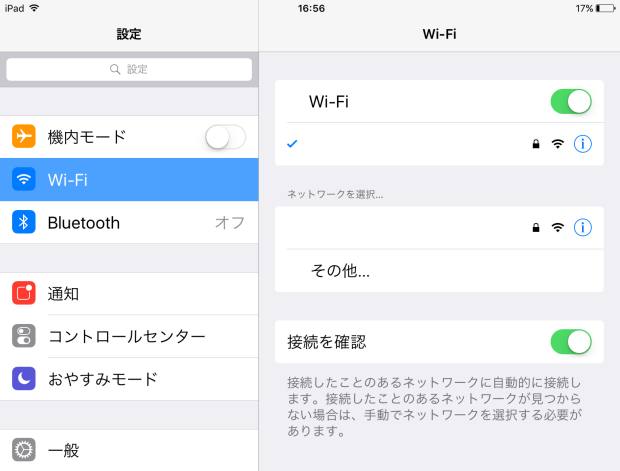内蔵無線LANカードが最初から搭載されていないノートパソコンや普通の据置型の
デスクトップパソコンで無線LANサービスを接続してインターネットを使えるようにするための
オプションとして、近年では「USB無線LANカード」という製品も登場しています。
USBメモリと同じくPCのUSBコネクタに差し込みするタイプの小型な拡張カードです。
搭載されているセンサーからネットワークにアクセスし、有線LANインターフェースのみ
対応のコンピューター機器でも無線LAN回線を検出できます。
ですが、ネットをつなげる前、特に製品を買ってから最初のうちは少し初期設定をいくつか
行わなければならないため、インターネットがつながらない、というトラブルが出ることもあります。
まず、USB無線LANカードの製品に同梱されている取扱説明書を見直して、
機器の差し込みの順番や動作の手順といった項目を確認してみましょう。
うっかり今まで使っていた有線のLANケーブルを差し込んだままでそちらが優先でアクセスを
されるように設定されていたら、一度ケーブルをコネクタから取り外してやり直してみましょう。
USB無線LANカードを正しく対応されたUSBポートに差し込んだら、
デスクトップの画面下側のタスクバーにある[ネットワーク]のアイコンを押して、
新しいウェブ回線の検出ができているかどうかを確認します。
PINやアカウント名、パスワードの記入が必要な場合は
無線LANルーターなどに貼ってあるシールを確認して、入力します。
USB無線LANカードの表面にあるスイッチボタンの切り替えが必要な場合は
そのボタンを一度押してみてください。
ネットワークアイコンに黄色の「!マーク」が表示されている場合、
デバイスにLANカードが正常に認識されていない可能性があります。
[スタート]⇒[コントロールパネル]⇒[デバイスマネージャー]と進んで、
「ネットワークアダプター」の項目に黄色のマークが付いている箇所を
選択して、一度「削除」をして無線LANカードをコネクタから取り外します。
その後、再度USB無線LANカードを、
ASUS(エイスース)といった、お持ちのノートパソコンに差し込み直してみましょう。
どうしても無線LANカードではなぜかつながらない、という場合、無線LANルーターに有線の
LANケーブルをコネクタに差し込んでパソコンに通して直接接続をする、という方法もあります。
一時的にすぐネットを使いたい時にはこの方法を行ってみてください。
原因がどうしてもわからない場合、一度プロバイダのサービスや
パソコンのカスタマーサポートにお問い合わせをされてみてください。
すぐにネット接続の作業の代行を行ってもらいたい、という場合は、即日の修理作業や出張サービスを
請け負われている私設のパソコンサポート店を調べて、お問い合わせをされてみてください。