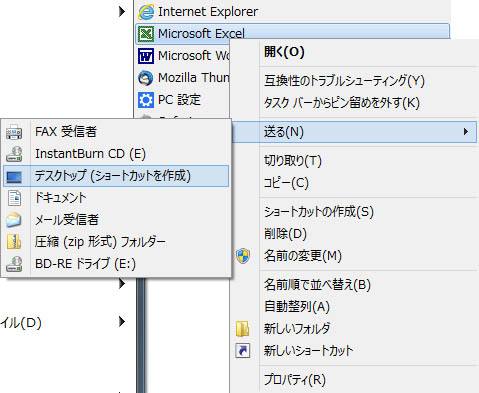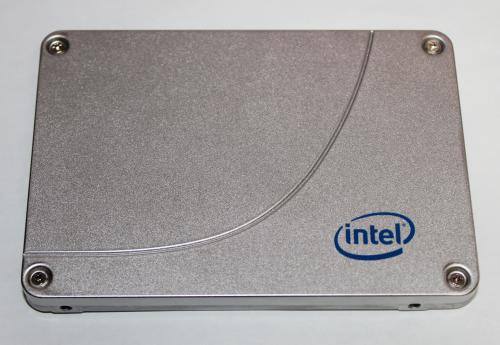デスクトップパソコンに内蔵された、SSDまたはハードディスクにインストールして使用している、
「オペレーティングシステム」が、ある時に何かのシステム障害で破損すると、
デスクトップの画面の立ち上げができなくなることがあります。
もしSSDやハードディスクのドライブ装置に、バックアップしていないデータが取り残されたままで、
その前にもう一度開き直す場合には、どのように復旧の対処をすればいい?という疑問について。
WindowsやMacが破損して正常に起動できなくなる原因とは?
まず、WindowsやMacのOSが破損してしまいパソコンが正常に起動できない時の主な原因について。
例として、オペレーティングシステムでブルースクリーンが出て正常に動かなくなったり、
コンピューターウイルスやランサムウェアの不正なプログラムによる破壊、
また長期間の使用による容量や深刻なエラーの蓄積による不具合といったものがあります。
そこで一般の個人でデータを復旧する簡単な方法として、別の正常に起動できるパソコンを使って、
SSDないしHDDを開いて、ドキュメントなどのフォルダーを開いてファイルを救出する手法、
またその代行作業を実施されている、プロのレスキューサービスがあります。
別のオペレーティングシステムを立ち上げて開く方法とは?

次に、パソコンに別のオペレーティングシステムをインストールするか、
DVDブートで立ち上げて、ボリュームに保存されたデータを開く方法について。
まず、一つ以上前のWindowsのバージョンのDVDディスクをまだお持ちの場合は、
こちらを取り出して、パソコンのBD/DVDドライブのトレーに差し込みます。
続いて、空いたドライブベイに新品のまたは予備のSSDないしハードディスクを、
一台増設して、そちらに別のOSのプログラムをインストールします。
事前にパーティションの分割をしていた時は、別の領域にOSをセットアップする方法もあります。
または、LinuxディストリビューションのUbuntuやLinux Mintを、
DVD/USBでのブート機能で立ち上げて、デスクトップ画面を起動する手法もあります。
小型のノートパソコンの場合は、外付けのDVDないしブルーレイディスクドライブを接続します。
(メモリやCPU、マザーボードなどの、OSの動作環境を満たしていることが必須です。)
デスクトップパソコンにSSDかHDDを設置するには?

今回の説明では、デスクトップパソコンに増設したSSDにWindowsのOSをインストールして、
Cドライブに設定して、前のハードディスクをDドライブにして読み込む手順を解説いたします。
この際に予備で一本、シリアルATAケーブル(またはIDEケーブル)を購入する必要があります。
まず、シャットダウンしてあるデスクトップパソコンのケースから、
電源ケーブルやUSBケーブルをすべて取り外します。
PCケースの固定ネジを外してからふたを開けて、内部を見渡して、
3.5インチのドライブベイのスペースが一台分余っているかをご確認ください。
また、2.5インチサイズのSSDやハードディスクを増設する場合は、
製品に付属された3.5インチ変換マウンタに はめ込んで、ネジで固定します。
お持ちのパソコン本体の構造によって作業を行うのが難しそう、という時のために、
プロのデータ復旧サービスで、分解とデータの取り出しの措置を行ってもらうこともできます。
電源ケーブルと中間ケーブルをストレージに繋げる

次に、デスクトップパソコンのドライブベイに、SSDまたはHDDを差し込みして、
電源ユニットの中間ケーブルをインターフェースの部分に接続します。
そしてデスクトップPCの製品に、スペアのSATAケーブルが付属で入っていましたら、
余った部分のコネクタをSSDまたはハードディスクのストレージに繋げます。
そして、マザーボードにあるL字型のシリアルATAケーブルコネクタの空きポートにも配線します。
予備のSATAケーブルがない時は、市販で単品の製品が販売されています。
※ドライブベイが余っていなかったり、3.5インチ変換マウンタがなくても、
一時的に接続するだけなら、PCケースのふたを外したまま机やテーブルにドライブを置いて、
直接ケーブルをつなげるだけでもパソコンの電源の起動は可能です。
PC本体の電源を起動して読み込みを開始する
続いて、パソコン本体に電源コードとモニターのコード、
キーボード、マウスのUSBコネクタなどを取り付けます。
パソコンの電源ユニットのスイッチをオンにして、PC本体の電源ボタンを押して、
読み込みを開始する起動ボタンを押します。
最初にロゴ画面が表示されたところで、DeleteキーかF2キーを数回押して、
『BIOSの設定画面』を起動します。
新しく取り付けて正常なOSがインストールされている、SSDかHDDの名前を探して、
別のドライブよりも優先的に起動されるように設定します。
(BIOSの画面は、マザーボードによって表示のレイアウトが異なります。)
完了したら再びロゴ画面に戻り、Windowsが起動します。
ファイルが収納されたフォルダーを開いてバックアップ

そして、スタート画面からエクスプローラーを開いて、「PC」のメニューから、
Dドライブ(ローカルディスクD)などのディスクアイコンをクリックします。
(HDDがパーティション分けされている場合は、E、F、G、I~などの別の仮想ドライブが、
以前のCドライブの位置になっていることがあります。)
「ドキュメント」など、必要なファイルが収納されているフォルダーを開きます。
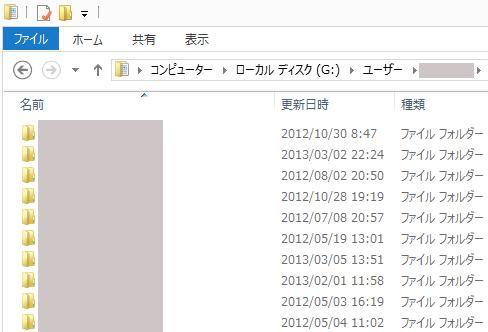
そして大事なデータが見つかりましたら、コピー&ペーストなどで、
今現在のCドライブの中か、別の外付けHDDやRAID、NAS、DVD-RW、USBメモリ、
といった補助記憶媒体にデータのバックアップを取ります。
これで、OSが破損して開けなくなったドライブからのデータ救出は完了です。
また、MS-DOS起動ディスクを使ってパソコン内部のデータ復旧を行う手段について、こちらの解説解説ページにて。
バックアップが終わったら、リカバリーなどの作業を行ってOSを修復します。
OSの再インストール(リカバリー)をする必要はある?
次に、パソコンの電源を立ち上げても正常にデスクトップ画面が起動しなくなった時に、
OSの再インストール(リカバリー)を実行する必要はある?という疑問について。
まず、セーフモードやシステムの復元、スタートアップ修復などの回復機能を、
ひととおり試してみて、もしそれでもOSが立ち上がらなかったら、
基本ソフト(OS)の再インストール(リカバリー)が必要になる場合もあります。
しかし再インストールをすると、OSのバージョンや状態によっては、
Cドライブから個人用のファイルを初期化で消去しなければならないケースも出てきます。
ほか例として、パソコン修理のドスパラ 様での、壊れたパソコンからデータ移行は可能?その方法とは の解説も参考までに。
初期化の前に必要なデータを取り出したい時には、一旦リカバリーをお控えください。
データ復旧のサービスセンターに提出して診断してもらう
注意点としまして、コンピューターウイルスが感染してシステムが破壊された場合は、
迂闊にSSDないしHDDを接続すると、かえって中身のデータを破損させてしまったり、
もう一台のストレージのOSにまで感染が広がるおそれがあります。
どこまでが有害ファームウェアに侵食されていて 復元や抽出が可能か、
パソコン修理サポート業者やデータ復旧サービスセンターに、
SSDないしハードディスクを提出して、内部の診断をしてもらうこともおすすめします。