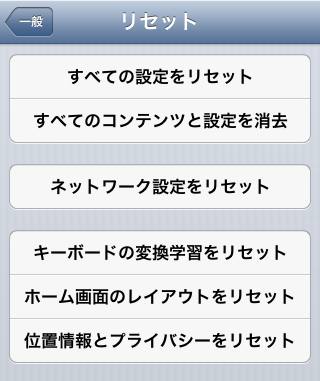Microsoft Office(マイクロソフト・オフィス)のOutlook(アウトルック)には、
届いてきたメールをうっかり間違えて消してしまった時のための、
『受信トレイ修復ツール』という、便利なデータの復元機能が搭載されていることをご存じでしょうか?
目次
「ost」フォルダーの「pst」のファイルをサルベージするには?
まず、マイクロソフト社の電子メールの送受信ができるクライアントソフトウェアである、
『Outlook』(またはOLEXP)には、普段からトレイにたくさんのメールやアイテムが毎日届いてきます。
そのため、たまに間違えて貴重な連絡先を他の不要なメールと一緒に消してしまわれたり、
受信を見落としてしまい一括でデリートしてしまった、
というケースに遭遇されてしまわれる場合もあることでしょう。
そんな時には、この受信トレイ修復ツールのプログラムを操作してのサルベージの方法があります。
こちらでは、個人用フォルダーのファイル(.pst)、ないしオフラインフォルダー(.ost)の、
保存されたデータを復活できます。
ですが、ハードディスクドライブ自体が物理的に故障していて開けない場合は、
受信トレイ修復ツールなどのソフトウェア上では、データの読み込みができなくなります。
その際にも、まだ適切な修復の対処を行うか、専門のサービスにて復旧ができる可能性があります。
アウトルックの受信トレイ修復ツールを使用する
次に、Microsoft製のOutlookにある、受信トレイ修復ツールを使用する手順について。
まず、お使いのWindows11や10、8/8.1のデスクトップパソコン、またはノートPCを起動します。
デスクトップの画面が立ち上がったら、ファイルマネージャーのエクスプローラーを開きます。
ローカルディスク(C:)の、Program Files→Microsoft Office 15→root→office15、と進めて、
アウトルックのフォルダーを開いてから、「SCANPOST.EXE」というファイルを展開します。
(Outlook2000の場合は、「スタート」→「検索」→「ファイルとフォルダすべて」と進んで、
「scanpst.exe」のファイルを検索します。)
(Outlook2007「アウトルック・エクスプレス」の場合は、ヘルプを参照して、
「scanpst.exe」のフォルダーがあることを確認しましたら、
「受信トレイ修復ツールを起動」→「scanpst.exe」→「個人用フォルダ」とクリックしていきます。)
「Microsoft Outlook 受信トレイ修復ツール」のバルーンが表示されましたら、
「.pst」といった拡張子を選択してメッセージボックスの「開始」を押すと、検査の作業が始まります。
破損したメールデータの拡張子の読み込みを復旧する
次に、スキャンされたファイルに問題が検出されましたら、「修復」を押します。
作業が完了しましたら「OK」を押して、受信トレイ修復ツールの画面を閉じて復旧の作業は完了です。
そして、破損したメールデータの拡張子が正常にOutlookで読み込みできるかどうかをご確認ください。
MicrosoftのOutlookないしExpressでの、受信トレイ修復ツールの作業の後で、
元のトレイに届いたメールの一覧が表示されていれば、壊れていたデータの復帰に成功です。
また、同じフォルダー上に予備のBAKファイルの拡張子も同時に作成されます。
もし、バックアップのファイルを作成していたけれどもだいぶ前に間違えて削除してしまった、
という時には、専門事業のデータのリカバリーサービスに出して、
HDDやSSDのCドライブやDドライブ、または外部のストレージからファイルの復旧をしてもらうことができます。
隠しファイルを表示しない設定を解除して再開する
次に、「scanpst.exe」のファイル、または「.pst」の拡張子が見つからない場合の、
ウィンドウズのパソコンのCドライブにある、フォルダー上での探し方について。
その際には、エクスプローラーの「表示」のタブで、「隠しファイル」の項目にチェックを入れて、
表示しない設定を解除してから、同じように破損したメールの修復の作業をツールで再開されてみてください。
※途中でエラーメッセージが出てきましたら、「修復」を押してください。
OutlookやExpressのメールが元に戻らない時の復元の仕方
ですが、マイクロソフトのアウトルックや、Outlook Expressの受信トレイ修復ツールでも、
破損したEメールのファイルが元に戻らない時は、また難しくなっていきます。
ひとまず、「Outlookファイル」のフォルダーに、予備の「.bak」の拡張子がありましたら、
こちらのBAKファイルを選択して、右クリックで「名前の変更」を指示します。
そして、拡張子の部分を「.pst」に変更すると、前に保存した時の同じ状態に、
電子メールを元に戻す形で、バックアップファイルから復元できます。
また、Outlook Expressのアドレス帳を復元する手順については、こちらのページにて。
もしbakファイルの方も破損していた時は、プロのデータ復旧のサポートが行われたサービスで、
メールの拡張子の修復の作業を行ってもらうこともできます。
パソコンを再インストールで初期化した時は?
次に、パソコンの再インストールや、HDDないしSSDのフォーマットを実行して、
Outlookで使用する拡張子を間違えて初期化で削除した時に、後から修復する方法について。
まず、パソコンからWindowsのエクスプローラーでフォルダーを丸ごと削除した時は、
通常のゴミ箱の中に、pstなどのファイルが移動されているかどうかを確かめてみてください。
ほか、例として、Outlook 個人用フォルダー ファイル (.pst) を修復する方法 の解説も参考までに。
もし、電子メールのデータをパソコンのリカバリーやHDD・SSDのフォーマットにより、
丸ごと間違えて削除していた場合は、「scanpst.exe」や「bak」のファイルも消えてしまいます。
エクスプローラーの画面上では、pstといった拡張子の表示が消えてしまっても、
まだハードディスクドライブやSSDのセクタには、痕跡のデータが残っている見込みがあります。
こちらは、市販のデータ復元ソフトの製品を購入して、パソコンにDVDブート機能などで起動する方法があります。
そして、ハードディスクやSSDに残留しているデータの痕跡から修復を実行します。
必要なメールや添付ファイル、アドレス帳が検出できましたら、外付けHDDやRAIDケース、NAS、DVD-Rといった、
外部のストレージにデータを保存して、復旧の作業は完了です。
また、ExcelやWord、Access、PowerPointで扱うファイルを間違えた削除などで失った時も、
同じくデータ復元ソフトウェアで、拡張子の復活を試みることができます。
データ復旧サービスセンターで復活をしてもらう
しかし、それでも何かのエラーの障害や拡張子の破損の失敗で、
上記の受信トレイ修復ツールやデータ復元ソフトを使用した方法では開かないので、
何とか復帰したい、という場合には、プログラムの編集に詳しい方であれば、
市販のファイル編集用のツールなどを使用されて、リカバリーを行ってみてください。
より確実に、またお急ぎで、受信トレイ(Inbox)などから失った貴重なファイルを取り戻したい、という際には、
やはり専門のデータ復旧サービスセンターで、メールや住所録の復活の措置を注文されてみることをおすすめします。