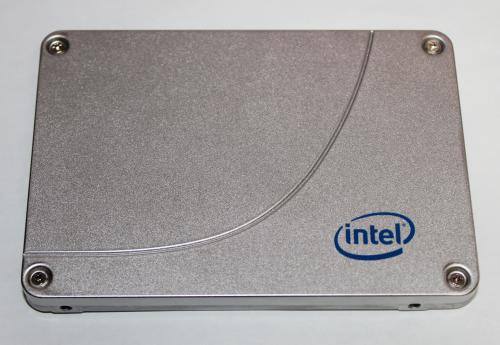 SSDの救出
SSDの救出 SSDを外付けで接続してデータファイルを抽出
フラッシュメモリを導入したデータ記憶装置の『SSD』(Solid State Drive)を内蔵したパソコンが、ある時、故障などの何らかの原因で正常に使用ができなくなり、SSDが読み込みできない場合に、ディレクトリを開き直したり、必要なデー...
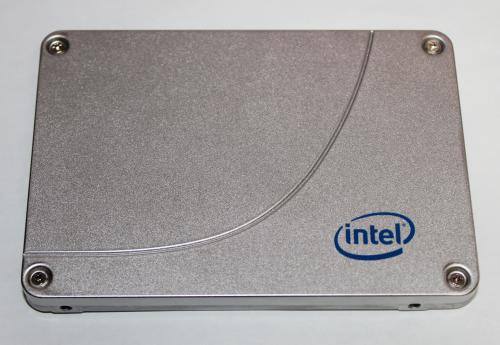 SSDの救出
SSDの救出  デスクトップパソコン
デスクトップパソコン  ファイルの取り出し
ファイルの取り出し 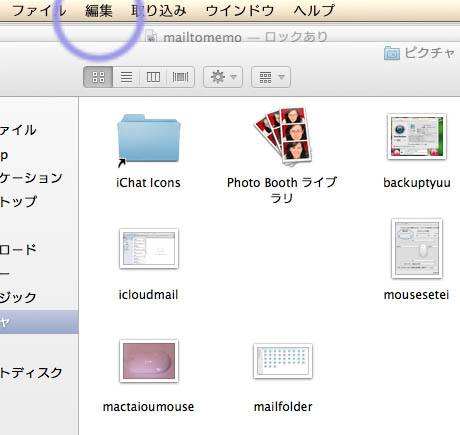 macOS(Macintosh)
macOS(Macintosh)  Windows
Windows 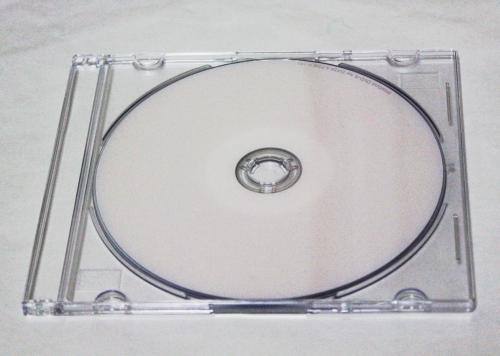 DVD-RAM/RW
DVD-RAM/RW  ビデオカメラ動画の回復
ビデオカメラ動画の回復 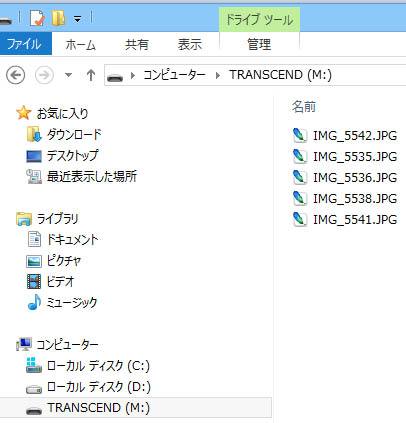 メモリーカード
メモリーカード 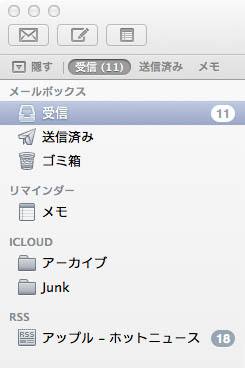 電子メールの復活
電子メールの復活  外付けHDD
外付けHDD