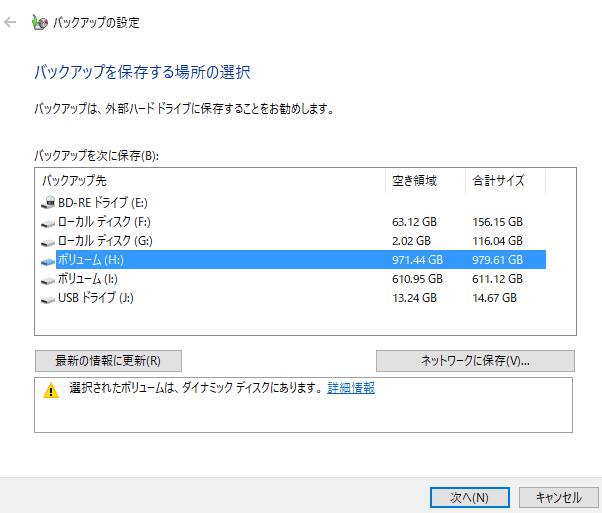パソコンやサーバー、モバイルをはじめとするコンピューターから、必要なデータを失ってしまう、
ストレージに関するアクシデントが起きてしまった時に、解決の相談ができる所は、
製造メーカーや購入した店舗の長期保証サポートでなく、データ復旧の専門サービスです。
こちらのサポートに申し込んで、データの復元のためストレージを送付する前には、
自宅や自社からの郵送、また機材のどのような状態を確認すればいい?という疑問について。
申し込む前にコンピューターの故障の原因と状態を確認する
まず、自宅・自社から最寄りの地区にある支店や事務所の窓口だけでなくとも、電話やファックス、電子メール、
ホームページのメールフォームにて、日本全国のどこからでも郵送にて修復をしてもらえるサービスも多くあります。
例えば、サポートセンターに電話で申し込む際には、その機材の名称と型番、並列で使用している機器、
不具合の状態の把握などをはじめ、かなり細かい部分まで時には故障の原因と現在の状況を、
わかる範囲で伝える必要があります。
なので、お問い合わせをしてみる前に一度、機器を買った時に一緒に同梱されていた、
取扱説明書やパーツの解説書、長期保証書などの書類を全部出しておくと、状態の確認にも便利です。
例えば、電話の最中にあわてて本棚や押入れから引っ張り出す作業に追われてしまったり、
なかなか見つからずにデータ復旧サービスに電話をかけるのが遅れることにならずに済みます。
パソコンやサーバー、モバイル端末のデータトラブルの原因の一例
次に、パソコンやサーバー、またはスマートフォンやタブレットといったモバイル端末で、
データを失ったり読み込めなくなる主なトラブルの原因の一例について。
・WindowsやMac、Linux、iOS、Androidなどの画面が開かなくなった。
・オペレーティングシステムが、セーフモードでも起動ができない。
・パソコンやサーバーの電源が付かず、ファンの音も回らない。
・ハードディスクドライブのあたりから、カチカチ…とした音が聞こえてくる。
・PC本体やサーバー、モバイル端末から、インターネットへの接続ができない。
・データ保存用のメモリーカードや外付けHDDなどの、外部のデバイス装置が読み込めない。
・キーボードやマウス、ペンタブレットやタッチパネルでの入力操作が効かなくなった。
・コンピューターウイルスに感染して、ファイルが損壊しまった。
・ノートパソコンやスマートフォン、デジタルカメラを、水の中に落としてしまった。
・一度OSの再セットアップをした時に、必要なデータを一緒に消去していた。
・ゴミ箱フォルダーを空にして、必要だったデータもまとめて削除してしまった。
・オペレーティングシステムの更新や書き換えに失敗して、正常に起動できなくなった。
メーカーのサポートは基本的にファイルの取り出しは対象外?
次に、メーカーで実施されているハードウェア製品のカスタマーサポートの受付では、
基本的にパソコンや周辺機器の修理サービスのみが請け負われていて、データの救出は対象外です。
また、規定としてメーカーの修理に出す時は、内部のデータは初期化する決まりです。
そのため、家庭用・企業用を問わず、破損した機材を提出する前には、
ストレージを取り外してから送付をするか、先に別の専門業者であるデータ復旧サービスに、
故障したハードウェアを出して、内部の必要なファイルを取り出ししてもらわれることを推奨します。
SSDやハードディスクをケースから取り外すことはできる?
次に、パソコンの内部にあるSSDやハードディスクは、製品によって、
ケースからの取り外しが簡単なものと難しいものとがあります。
ストレージが故障しているか、または別のパーツが破損しているかは、
ビープ音の種類や補助記憶装置から異音が出ているかどうかで、ある程度の判別ができます。
基本的にWindowsで使うデスクトップパソコンは、筐体のふたを開けて、
電源ケーブルとSATA/IDEケーブルを外して、ドライブベイから引き出すことができます。
ノートパソコンも筐体の表面にある専用のふたのネジを外して、同じく取り出しが可能です。
ですが、AppleのmacOSのパソコンは、専用のドライバーなどを使わなければならず、
また小型のSSDなどの読み込みに必要な外付けの装置も必要です。
また、通常は分解ができないようになっている小型のノートPCやポータブルHDDも個人では難しくなります。
データの復元を受け付けているサービスの違いとは?
次に、データ復元のサポートを実施された企業は全国にたくさんありますので、
誰でもお気軽に申し込みができて、また近年では大変便利なサービスも整っています。
さらに、地域ごとでの出張のサービスを実施されている会社もありますので、
自宅・自社に訪問に来てもらって、機材の状態を確認してもらう方法もあります。
サポートセンターの事業によっては、Mac製品限定やスマートフォン限定など、
受け付けているコンピューターのトラブルの対処の範囲が違うこともあります。
またHDDの重度の物理障害は、より専門的なデータ復旧のサービスで対処をしてもらえます。
このように、どのようなアクシデントが起きたかによって、依頼を申し込む所が違う場合があります。
事前にコンピューターに問題の起きている状態をある程度、できる範囲で見直して、
各種専門のデータ救出サービスの窓口の方に、連絡をされてみてください。
デバイスドライバが読み込みできない時に修復するには?

次に、外付けHDDやUSBメモリ、またSDカードなどのメモリーカードリーダー、BD・DVDドライブといった、
周辺機器のデータ記憶装置が、正常にパソコンで読み込みできなくなった場合の修復の仕方について。
まず、たとえばウィンドウズのコントロールパネルの画面にある「デバイスマネージャー」から、
「ディスクドライブ」や「ポータブルデバイス」の項目を開いてみてください。
該当するストレージの名称にエラーのサインが出てましたら、選択をしてから右クリックをして、
「デバイスのアンインストール」(削除)をしてから、パソコンを再起動してもう一度接続し直します。
これで、デバイスマネージャーの画面での問題のマークやメッセージが消えていましたら、
機材のデバイスドライバが正常に認識されて、読み込み直せる見込みがあります。
また、パソコンの操作で動きが鈍くなる問題を解決する方法については、こちらの解説ページにて。
またはUSBコネクタを別の箇所に付けるか、違うパソコンに差し込みして認識し直せる場合もあります。
PC本体やHDD・SSDの不具合の状態をチェックするポイントは?
次に、機材の中でも特にPC本体は、正常に動かなくなったり間違えてファイルを削除した際に、
いろいろと現在の状況をチェックして伝えていくためのポイントがあります。
まず、どのメーカーで開発されたどの型番の製品か、OSの種類とバージョンは何か、
また自作組み立てPCやBTOパソコンでは、換装や増設をしたストレージはどういったものか、など。
間違って拡張子を消去した時はどのような操作で、その後ストレージをしばらく使っていたか、
といった状態も思い出されてみてください。
OSに不具合が出た時は、直前で何かのアプリケーションソフトウェアをインストールしたか、
あるいはパソコンや周辺機器が明確に故障(Malfunction)する前に、軽度の異常は出ていなかったか、
不具合が発生する直前に、どのような操作と作業をしていたか、などの状況も見直してみてください。
ほか、電源ボタンを押してからモニターに画面がどの段階まで映るか、機械が弱いものを付近に置いていないか、
ハードディスクドライブから異音は鳴っていないか、SSDやHDDをだいぶ長く使っていたかどうか、
ノートパソコンを最近持ち運んだ時に、衝撃や異物の侵入があったかどうか、などの要素もあります。
また例として、パソコンドック24 様での、修理申込について の解説も参考までに。
上記のうち全部を伝える必要はなく、中でも心当たりがありそうな要素は、
データ復旧のサポートの、プロのアドバイザーの人に詳しく伝えてください。
コンピューターのデータ復旧を請け負われたサポート業者とは?
また、お近くのデータ復旧サービスの店舗で、もしも今遭われてしまったトラブルへの、
対処が請け負われていなかった場合には、他の地域の郵送受付のサービスなども見て、
幅広い範囲でコンピューター関連のサポート業者を、ひととおり探されてみてください。
メーカー・販売店でのカスタマーサポートや私設の電子機器関連の修理会社、
インターネットや周辺機器の接続環境の設備サービス、そしてデータ復旧の専門のサービスセンターなど、
複数のトラブルをまとめて請け負われた事業や、一種類のサポートに特化されている業者があります。