「共有プリンター」(ネットワークプリンター)とは、複数のパソコンやサーバー、モバイル端末から、
USBケーブルや無線LANルーターなどで接続して、共同で複数のユーザーまたはマシンにより使用をして、
プリント用紙への印刷などができるようにする設定、もしくは設備のことを指します。
このプリンターの共有設定の過程で、何らかの操作のミスやトラブルが起きて認識ができなかったり、
または用紙にデータを印刷できない、もしくはスキャナー(scanner)の機能での読み取りやFAXの送信ができない、
といった場合には、どうすれば修復をすることができる?という疑問について。
無線LANルーターから共有プリンターにアクセスできない時は?
まず、無線LANの構築でネットワークプリンターを接続している際に、用紙に印刷ができない場合に修復する方法について。
ひとまず、以下のような点を見直して、接続の状態を再確認してみましょう。
共有プリンターは、複数台のパソコンやスマートフォン、タブレット端末などでデバイスに認識できます。
ですが、プリンター(printer)または無線LANルーター(Wireless router)との距離が遠すぎたり、
コンピューターとの間に遮蔽物が新しく置かれると、アクセスが届かなくなる場合があります。
また、ルーターもしくは共有プリンターに、オレンジ色などのエラーランプが点滅していたら、
機材の過熱や紙詰まり、といった問題が発生していることがあります。
ひとまず点灯のサインの状態を確認して、場合によっては一度電源を切って少し待ってから、
再度起動をし直すと自動的に問題から修復されることが多いので、操作をやり直してみてください。
プリンターから普段と違う異音が鳴っていて、重度の紙詰まりや回路の破損が起きていると見られる場合は、
メーカーのカスタマーサポートやパソコン修理サービスに問い合わせて、修復をしてもらわれることも推奨します。
「ファイルとプリンターの共有を有効にする」を選択する
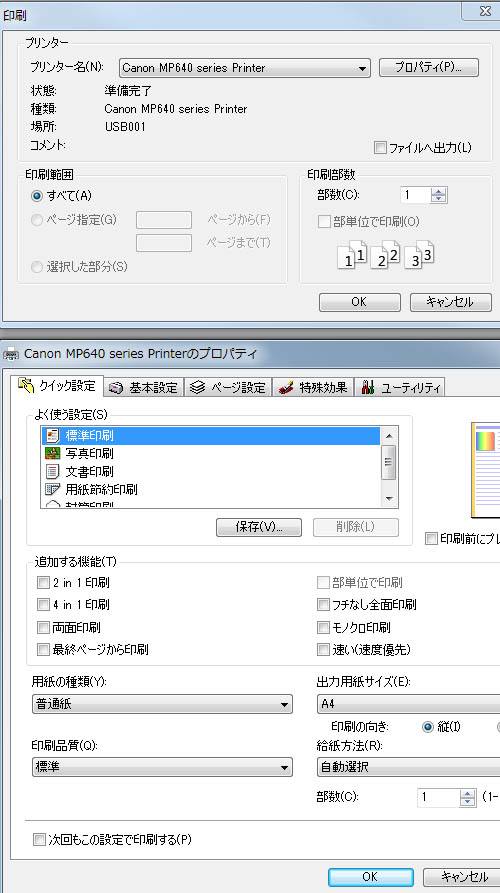
次に、「USB切替機」を使って、USBコードで共有プリンターとつなげる使い方の際に問題が出た場合の対処法について。
まず、たとえばWindowsのパソコンの場合は、一台おきに切り替えをしながら順番に使ってみてください。
設定を実行するにはまず、デスクトップまたはスタートのコントロールパネルから、
「ネットワークと共有センター」を開きます。
左側メニューの2番目の項目にある「共有の詳細設定の変更」を押します。
「ファイルとプリンターの共有を有効にする」を選んで、「変更の保存」を押して修復を試みます。
(初期設定ではすでに有効になっています。)
モデム(変復調装置)にコンピューターの台数制限がある場合は、一度モデムの電源を抜いてから少し待って、
再度起動をし直すと設定がリセットされて、新しいパソコンなどでネットワークの使用ができます。
プリンター・複合機で正常に用紙に印刷ができない主な原因とは?
次に、もしその状態でもまだプリンターまたは複合機の認識などができなかったり、
プリント用紙やハガキ・写真などの印刷ができない、またはスキャナーによる読み取りやFAXの送信ができない場合に、
そのトラブルの原因の確認と、データが読み取れない問題からの修復をする方法について。
まず、プリンターの電源がしっかりとオンになっていて、まだ使用の準備中の段階ではないか、
また無線LANかUSBケーブルでも、準備中ではなく現在接続ができているかどうかを、確認してみましょう。
印刷の詳細設定画面で、使用するプリンターが正しく選択されているかも、
「プリンター名」の選択などでチェックされてみてください。
別のデバイス名やプログラムの名前が、いつの間にか設定画面上でデフォルトで選択されていた時は、
正しいレーザープリンター(laser beam printer)の名称などの項目を、選択されてみてください。
テキストや画像のファイルが破損していた時に修復するには?
次に、印刷する対象のテキストや画像、プレゼンテーションといったファイル自体が、
もし破損していて正常に読み込みできない時は、同じ代わりのファイルを探すか、
作成・編集したアプリケーションソフトで、再度データの保存をされてみてください。
代わりの同じファイルがどこにもない、または再作成ができない時は、
専門業者のデータ復旧サービスセンターに問い合わせて、拡張子の修復をしてもらわれることを推奨します。
スキャナーやFAXの機能が正常に動かない時は?
また、スキャナーの機能が作動せずに画像の読み取りができない場合も、使用しているグラフィックソフトなどで、
別のデバイス名が選択されていないかどうかを、確認してください。
FAX(ファックス)の機能での転送ができない場合は、番号を確認して、また場合によっては、
相手先への通信ができるかどうか、ホームページサービスが終了していないかどうかも確かめてください。
また、「デバイスとプリンター」でトラブルシューティングを行うには?という疑問については、こちらの解説ページにて。
たとえば、専用のドライバーソフトウェアが、パソコンにインストール・セットアップされているかどうかを、
コントロールパネルの「プログラムと機能」を開いて、状態によっては再度のインストールをされてみてください。
紙詰まりや汚れを解消してメンテナンスをする
ほか、紙詰まりやインクカートリッジの差し込み、汚れ具合などに問題があって、
印刷できない状態になっていないかどうか、アクシデントの状態をチェックして、
プリンターの各種メンテナンス機能も用いて、クリーニングの作業をして装置の稼働の手直しを試みてください。
用紙の種類も、A4の用紙からハガキ・写真の用紙など複数の種類がありますので、
間違えて違う紙を当ててそちらに設定していなかったかどうかも、確認されてみてください。
また、パソコンのトラブル解決のサービスに依頼をして、
どこの設定を間違えているかを見てもらい、プリンターやPCの問題を直してもらうこともできます。
「ファイアウォールによるアプリケーションの許可」を変更する
次に、Windowsのパソコンで詳細設定にどこにも問題がなかった時は、
セキュリティの設定によるために共有プリンターなどにアクセスができない、という可能性もあります。
まず、Windowsのファイアウォール設定を一度確認します。
デスクトップまたはスタートにあるコントロールパネルから、「セキュリティとメンテナンス」を開きます。
セキュリティのタブにある、「ネットワークファイアウォール」の項目の、
「Windows セキュリティの表示」をクリックします。
表示された設定画面の真ん中にある、「ファイアウォールによるアプリケーションの許可」をクリックします。
「許可されたアプリおよび機能」の一覧の、アルファベット⇒五十音順に並んでいるプログラム欄の、
「ファイルとプリンターの共有」の項目にチェックが入っているかどうかを確かめてください。
もしなければチェックを付けて、「OK」を押して、設定のし直しは完了です。
デバイスマネージャーでドライバーが正常に認識されていない時は?
これで有効にしても、まだ共有プリンターが認識しない状態で用紙に印刷できない場合は、
同じくコントロールパネルの「デバイスマネージャー」(Device Manager)のメニューで、
プリンターが正常にデバイスに認識されているかどうかを確認してください。
エラーのアイコンやメッセージが表示されていたりと異常があった時は、一度その項目を右クリックして、
「デバイスのアンインストール」(削除)を実行して、プログラムを消去します。
そしてUSBケーブルを取り外してからパソコンを再度起動して、もう一度接続し直すと、
今度は正常にデバイスドライバ(Device Driver)が認識できる見込みがあります。
または、対象の共有プリンターのセットアップの際の正しい手順を、
マニュアルブックやトラブルシューティング(Troubleshooting)の項目で、見直してみてください。
また例として、エプソンダイレクトサポート 様での、
同一ネットワーク内のパソコンに接続されているプリンターを共有する(Windows 10) の解説も参考までに。
あるいは、パソコンの本体か外部の接続機器、もしくはプリンターの本体に、
システムないし部品の故障が発生していて、使用ができない場合も多いです。
印刷するデータを削除していた時に復元してもらう
どうしても印刷できない時は、やはりパソコンやプリンターの修理サポートの方に、
持ち込みか郵送、出張サービスで出して、修復をしてもらわれることをおすすめします。
また、プリンターないしパソコンに差し込みしているUSBメモリやSDメモリーカードが故障していたり、
間違えて印刷用のデータファイルを削除していて元に戻せなくなっていた、という場合には、
専門のデータ復旧サービスセンターに出して、復元の作業を行ってもらわれることもおすすめします。




