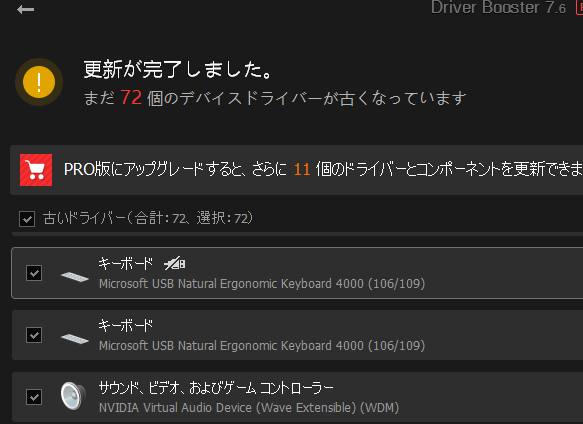PCに内蔵されているデータ記憶装置の『ハードディスクドライブ』は
MO・microSDカード・USBフラッシュメモリ・CD/DVD/BDディスク・xDピクチャーカード・
マルチメディアカード・スマートメディアといったデータ記録媒体に新しく
ファイルを書き込みしたり、逆に読み込みをして開くことができます。
しかし、HDDのシステムファイルに異常が起こったり、読み込み用のドライブ機器や
カードリーダーが故障してしまったり、デバイスマネージャーに認識されていない
状態になると、この作業が行えなくなってしまいます。
目次
ファイル書き出しエラーの起こる原因は?
いくつかのトラブルパターンでの修復方法を記述いたします。
まず、外部接続の補助記憶装置からデータファイルの読み込みができない場合は、
ドライブ装置やアダプタ・カードリーダーの電源ランプが正常に付いているかご確認ください。
もしランプの色が変わっていたり、消えていたりずっと付いたままの状態でしっかりと
明かりが付いていない場合は、機器の種類にもよるのですが
電源が付いていないか、デバイスの認識エラーが起きている可能性があります。
または一時的な熱暴走でディスクの読み出しができなかったり、
または記憶装置か接続装置・電源コードなどが破損しているケースもあります。
ですが、まだ内部のファイルはそのままで残っていることが多く、
適切な対処を行うか、専門の事業にて復旧ができる見込みがあります。
簡単な原因の究明と対処法
まず、しばらくPC装置の電源を切って、時間を置いてから再度接続を行います。
新しく買ったUSBメモリなど、別のデータ保存の装置に差し替えて書き込んでみて、
違うデータ保存のメモリーカードでも開けない時は、「デバイスマネージャ」に認識されているか
コントロールパネルをチェックしてみましょう。
スタート⇒マイコンピューターを右クリックしてプロパティ⇒ハードウェア
⇒デバイスマネージャーと開いて、USB機器が正常に表示されているかどうかを確認します。
不明なデバイスと書かれていたり、「×」「!」「?」とマークが出ていたら
そこの項目を削除して、もう一度USB装置を差し込んで読み込ませます。
ですが、ストレージのインターフェースの部分が破損していて認識できない、といった時は、
プロのデータ復活のサービスで、ファイルを取り出してもらうことを推奨します。
オペレーティングシステムが開けない場合は?
パソコンでWindowsのOSが開けずにデスクトップの画面が映らない時は、
電源ボタンを入れてBIOSの画面が出た直後にF8キーを数回押します。
Windows拡張オプションメニューを開いて、セーフモードで起動されてみてください。
それでもOSが動かない場合は、PCを買った時の箱に付属している
『Windows起動ディスク』をDVDドライブに挿入して、マニュアル手順に従い
『システムの復元』『スタートアップ修復』などの回復コマンドを使ってみてください。
ファイル自体が破損していたり、フォルダーやプログラムに不具合が出て読み取りができない時は、
専門のデータリカバリーのサービスで、開いてもらうこともおすすめします。
データ記憶ストレージが破損していたら?
メモリーカードやディスクに深刻な傷や汚れが付いてしまったり、水に濡れて錆びや焼き焦げ、
異物の混入があると、物理的に壊れて残念ながら自分自身では読み込みができなくなります。
また、数千回と書き込んで記憶装置としての寿命が来てしまった時も同様です。
アダプターやコードなど付属のが破損した時は、Transcend(トランセンドジャパン)といった各メーカーに注文をして、
パーツの取り寄せをしてもらうこともできます。
データ復旧サービスセンターで修復をしてもらう
HDDやUSBメモリ、SDカード、CD/DVDといった保存の装置自体が破損していた場合は、
一般の個人ユーザーでは、内部のファイルを読み込みすることはほぼ不可能です。
また、通電をするたびに故障が悪化する可能性があるため、それ以上の使用をお控えください。
その際にはやはり、専門のデータ復旧サービスセンターに問い合わせをして、
プロの技術による記憶装置からのデータ取り出しの作業を行ってもらわれることを推奨します。