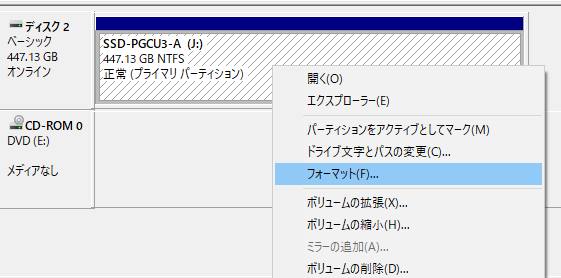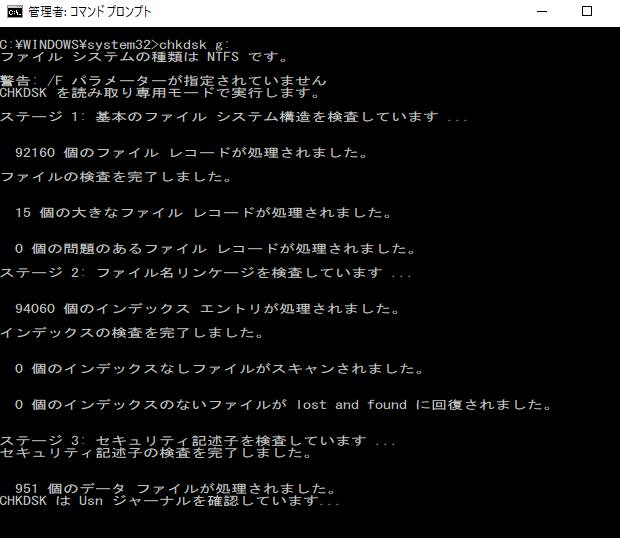Microsoft Windows(マイクロソフトのウィンドウズ)の11や10、8、また7やVistte、XPなどの、
オペレーティングシステムがインストールされたパソコンに、システムエラーのトラブルや、
レジストリの肥大化、コンピューターウイルスの感染といった障害が発生して機能しなくなった際、
再インストールをする前に、保存したデータファイルを復旧することはできる?という疑問について。
WindowsのOSの再インストールを行う前には?
まず、ウィンドウズに重度の障害が発生している時は、OSの再インストールが必要になることもあります。
一方で、内蔵のSSDやハードディスクのリカバリーを行うと、以前のバージョンのWindowsでは、
それまでに保存していたすべての個人用のデータも、初期化により消去される仕組みです。
ですが最近のWindowsでは、個人用のファイルはそのままで残した状態で、
オペレーティングシステムだけ再インストールをして初期化することもできます。
一方で、アプリケーションソフトウェアのディレクトリに作成したフォルダーなど、
一部の特殊な場所に大事なファイルが残っていた、という場合には、
専門のデータ復元のサービスにパソコンを出して、拡張子の復旧を行ってもらうこともできます。
別のデスクトップパソコンのドライブベイに増設する
次に、MicrosoftのWindowsのパソコンで再インストールを実行する前に、
筐体のドライブベイからSSDまたはHDDを取り外して、ほかのデスクトップPCの本体に増設をするか、
外付け用の装置に接続してデータを読み込む方法があります。
まず、OSの破損で正常に起動ができなくなったパソコン本体のケースのカバーを開きます。
対象のハードディスクまたはソリッドステートドライブの固定ネジを、ドライバーで外します。
続いて、SATA/IDEケーブルと電源ケーブルをインターフェースから外します。
ドライブベイからストレージを引き出して、今度は同じように別のデスクトップパソコンに差し込みして、
予備のSATA・IDEケーブルと電源ユニットの中間コネクタをつなげて、空いているベイにセットします。
外付けのHDD・SSDケースに差し込みして外部から接続する
または、ドライブ装置を外付けHDD・SSDケースのカートリッジに差し込みしてして、
別のパソコンにUSB接続で外部のローカルディスクとして読み込みをしてください。
ほかにも、市販のUSB変換ユニット(アダプター)に差し込みして接続する手法もあります。
そしてパソコンの電源を付けて、BIOSにストレージを読み込ませてください。
この時点で、もしハードディスクから「カタカタ…」と異音が鳴っていて開けない時は、
ヘッドクラッシュの故障が起きている可能性が高いためそれ以上は通電を控えて、デジタルデータリカバリー様といった、
物理障害からの復旧を請け負われたデータ救出のサービスで、見てもらわれることを推奨します。
エクスプローラーやFinderでボリュームを開く
次に、そのパソコンでのOSのデスクトップの画面が開いたら、
WindowsのエクスプローラーやmacOSのFinderで、ボリュームを開いてみてください。
これで、そのWindows自体は起動できなくても、内部のプラッタに保存されている、
フォルダーやファイルは読み込みできるので、ここからバックアップを取る形でデータの復旧ができます。
※一部のフォルダーはアクセス不可か、ユーザーの許可が必要な場合があります。
また、プロダクトキーをソフトウェアの再インストール時に確認する手順については、こちらの解説ページにて。
その後、もう一度元のパソコンにドライブを差し込み直して、
オペレーティングシステムを、Windowsの起動ソフトで再インストールを行ってください。
また、Macパソコンのデスクトップの画面やスタートの画面がどうしても起動できずに、
ドライブ装置に保存したファイルが開けない場合にも同様に、一度電源を止めて、
PC本体のふたを開けてドライブベイからストレージを取り出して、データを開く方法が役立ちます。
Linuxのオペレーティングシステムでパソコンを立ち上げる
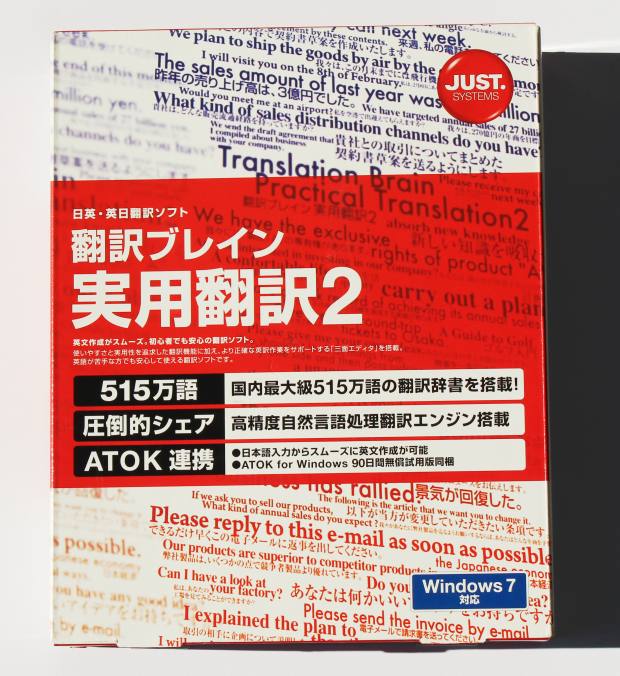
次に、ウィンドウズのOSのみが破損しただけで、PC本体の機能自体は普段通り動く場合は、
Linux MintといったUNIX系のオペレーティングシステムを、
新しくパソコンにインストールして起動するか、DVDブートの機能で立ち上げる手法もあります。
まず、Linuxディストリビューションのプログラムを入手して、
対象のパソコンで使用して、OSのデスクトップの画面を起動します。
そして、OSのファイルマネージャーから内蔵のSSDないしハードディスクのディレクトリを開いて、
各フォルダーの必要なデータを、外付けHDDといった場所にバックアップして引き出すことができます。
ですが、一部のディレクトリにロックが掛かっていて重要な個人用のファイルが開けない、という際には、
データ復元のサポートを実施されたサービスに出して、救出をしてもらわれることをおすすめします。
リカバリーを実行した後のウィンドウズの設定の作業
続いて、Windowsのパソコンの本体を購入された時には、一部の中古の製品などを除くほとんどの場合で、
オペレーティングシステムのインストール用のDVDディスクが付いています。
OSの再セットアップを行う際にこのディスクを使用して、操作の画面に従ってインストールをし直してください。
1~2時間ほどでウィンドウズのインストールの作業が終わりましたら、
再びパソコンを正常な初期状態で使用することができるので、PCの設定を行ってください。
30日以内にライセンス認証を再度行う必要があるため、こちらも忘れないようにしてください。
また、SSDないしHDDの交換をする修理の作業の際にも、OSのリカバリーを実行すると、
パソコンのストレージがいったん初期化されて、購入する前の状態にまで戻ります。
PC本体が正常な状態でOSの書き換えをする場合には、必要なすべてのファイルの移し変えなどが、
一括で楽に行える、フルバックアップソフトによるデータ保存の方法も役立ちます。
そして再セットアップを行った後で、もう一度SSDまたはHDD内に、
個人用のデータを一括で書き込み直すことができます。
データ復旧サービスで消えたファイルを復元してもらう
一方で、もし必要なファイルのバックアップを取らずに再インストールで初期化した時には、
時間がたつほど、パソコンでのWindowsの稼働による頻繁なデータの書き換えで、
前に保存されていた拡張子の痕跡がどんどん消えていって、拾い出せなくなります。
そのため、できるだけ早いうちに専門業者のデータ復旧サービスに問い合わせて、
Cドライブから表示が消えたデータの復元をしてもらわれることをおすすめします。