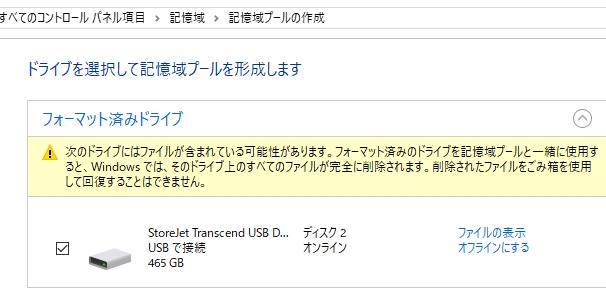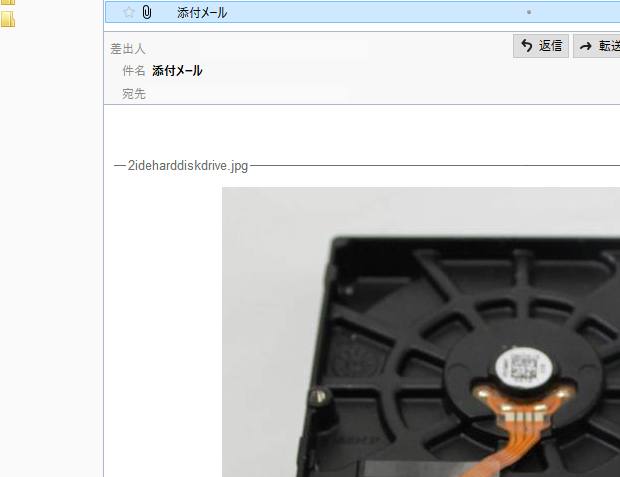お使いのパソコンに、エラーのなど論理的な故障が起きたり、データが入りすぎて重くなった場合、
PCの製品に同梱されている起動ディスクや、専用のリカバリーディスクで再セットアップをして、
ハードディスクやSSDを一度、再インストールを掛けてすべて初期化した後にOSを入れ直すことで、
ほぼすべてのエラーは直り、またパソコンをスムーズに使うことができます。
しかしこの際に、データのバックアップを忘れて消してしまったり、
消したファイルがまた必要になった場合には、どうすれば復旧をすることができる?という疑問について。
誤ってフォーマットした後でもデータの修復は可能?
まず、Microsoft Windows(マイクロソフトウィンドウズ)のパソコンにリカバリーを実行する際、
オペレーティングシステムのバージョンによっては、システムファイルが破損して使用できなくなってから、
再セットアップの際に、HDDやSSDをフォーマットしてすべて初期化(上書き)する作業を行えます。
コンピューターの設定などを以前の状態に修復する、OSの再インストールを行う際には、
ごみ箱フォルダーからの修復やシステムの復元と違って、データの構造もすべて消えてしまいます。
ですが別の場所にまだファイルや設定が保存されていれば、そこから修復できることも多いです。
もし、誤った初期化の時点でバックアップの分のデータがどこにもなかった時は、
専門のリカバリーのサービスにて、復元の対処をしてもらうことができます。
事前にバックアップしていたデータから復元するには?
次に、上書きインストールや回復コンソールなどの機能を使った、
部分的な修復の作業の場合は、まだデータが残っているので大丈夫です。
Windows11や10、8の「ファイル履歴」や、Windows7の「バックアップと復元」、
また外付けHDDへの「記憶域プール」や、オンラインストレージサービスの「OneDrive」といった、
予備データの保存機能を有効にしておくことで、ある程度の差分のデータも保管できます。
ほか、Windowsの再インストール前にデータ復旧をするには?という疑問については、こちらの解説ページにて。
また、コントロールパネルの回復機能や、「システム修復ディスク」、
「システムイメージバックアップ」といった、OSの修復ディスクの作成を、
事前に行って設定を有効にしていれば、そちらから後でシステムの復旧ができます。
Windowsを再セットアップした後の修復の作業とは?

次に、Windowsのパソコンのシステムファイルが破損したために、OSの画面が開けず、
『セーフモード』や『システムの復元』といった回復機能もすべて使えなくなった場合の対処について。
まず。これらの状態から元に戻す手段として、ハードディスクドライブやSSDを一度初期化して、
すべての設定を購入前の状態に戻す「再インストール・再セットアップ」(Resetup)があります。
しかし今までのWindowsのバージョンによっては、パソコン本体に保存していた、
ファイルの拡張子やフォルダー、またインストールしたアプリケーションソフトや設定は、
一度すべてデータが消えてしまいます。
なので、もう一度以前の状態に戻すには、一つ一つの設定変更や、
再度のインストールによる、やや地道な修復の作業が必要です。
もし、すでにOSのリカバリーを行っていて、再度Windowsを使い始めてから、
だいぶ時間がたっていて、後で以前のファイルが必要になった時は、
プロのデータ復旧サービスセンターに問い合わせて、復元をしてもらわれることを推奨します。
ソフトウェアのインストールのし直しの作業
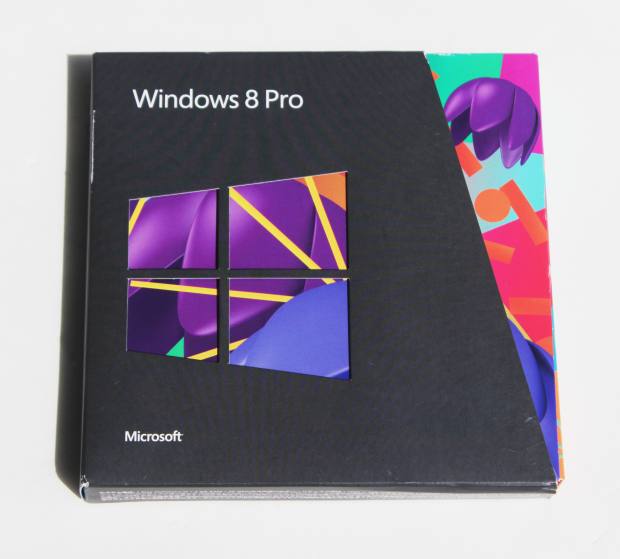
次に、リカバリーの実行後は、Windowsのデスクトップの画面の表示設定などのカスタマイズや、
不要な常駐プログラムの無効化、最新版のアップデートによるOSの最適化を行っていきます。
またアンチウイルスのソフトのインストールのし直しなど、セキュリティの再設定と、
そのプログラムのアップデート(最新版への更新)とスキャンも忘れないようにしてください。
そして、その他のアプリケーションソフトウェアのインストールのし直しや、
バックアップしておいたデータの移し変えを行います。
また、Windows8/8.1のパソコンで「ウィンドウズ10を入手する」のメッセージの表示が出る場合は、
Windows 8.1のOSをお使いの際に、アップグレードの通知のメッセージが表示されます。
このアップグレードをすることで、一部のエラーが修復できる場合もあります。
もちろんしばらくは様子を見て、8.1のバージョンで使い続ける選択でも大丈夫です。
Windowsのアップグレードの後に起こりうる不具合とは?
次に、ほとんどの補助記憶デバイスはそのまま継続して使用できます。
ですが、かなり古いデバイスやアプリケーションソフトは一部、互換性に問題が出る可能性もあります。
その際には、不具合を解消するための互換性のトラブルシューティングの機能を試されてみてください。
また、念のためにアップグレードの前にパソコンの中の重要なデータは
外付けHDDなどの周辺機器(Computer gear)に、バックアップを取っておかれることもおすすめします。
Windows 8.1をアンインストールしようとすると、再起動が必要です。
もちろん再起動は行われても通常は大丈夫です。
重要なデータがハードディスクに保存されていましたら、
念のために外付けHDDなどにバックアップをされた後に実行されてください。
Windows10へのアップグレードしてから一カ月以内であれば、スタート画面にある『設定』の、
『更新とセキュリティ』→『回復』→『Windows □□に戻す』でダウングレードが行えます。
再セットアップの前にOSの故障でバックアップが取れない場合は、
LinuxのKNOPPIXからパソコンを開いてみるか、それでも開けなかった時は
データ復旧サービスにて、HDDの内部データの取り出しをしてもらわれることをおすすめします。
ウィンドウズを個人用のデータごと消去していた時は?
次に、Windows(ウィンドウズ)のバージョンによっては、パソコン本体のオペレーティングシステムの、
リカバリーディスクによる再インストールで、OSを初期化(ファクトリー・リセット)した後、
上記と同じく、個人用のデータも一緒に初期化の過程で消去されます。
その場合、システムやパーティションの再インストールを行うと、
個人用のファイルがエクスプローラーの表示から消えてしまうのですが、
そこからハードディスクやSSDをあまり稼働させていなければ、
まだある程度の割合で、ディスクのセクタに以前のデータの痕跡が上書きされずに残留しています。
間違えて初期化して消したデータを後から復旧するには?
次に、Microsoft Windows(マイクロソフトウィンドウズ)のパソコンで、
再セットアップ(リカバリー)を実行した際に、すべての必要な個人用のファイルを、
間違えた初期化によって消去した場合に、後からデータの復旧をする手順について。
まず、このファイル群は市販のデータ復元ソフトでスキャンをするか、
あるいはもっと確実に、プロのサービスセンターでサルベージを行ってもらう方法があります。
ハードディスクやSSDから消えたデータを復旧する際に、自身で行われてみる場合には、
まずソースネクストより販売されています、救出データ復元といったデータ復元ソフトを購入するか、
試供の体験版を、販促用のDVDディスクかホームページから入手します。
HDDやSSDをデータ復元ソフトでスキャンする時は?
注意として、Windowsなどのオペレーティングシステムがインストールされた、
ローカルディスク(C:)をスキャンする時は、直接データ復元ソフトをインストールせずに、
DVDまたはUSBブートで起動をしてください。
また、対象のハードディスクやSSDをパソコンから取り出して、別のパソコンに外付けをするか、
増設で読み込んで、ソフトウェアのスキャンの機能で手順に沿ってスキャンする方法もあります。
消えたファイルの検出に成功できましたら、拡張子の復元を行うことができます。
また例として、アドバンスデザイン 様での、初期化したPCやメディアからのデータ復旧は可能? の解説も参考までに。
CドライブはOSを常に稼働させている分、HDDやSSDへのデータの書き換えが特に多いため、
できるだけ早めにファイルの復旧の対処を行うことが、非常に重要です。
データのリカバリーサービスで復元してもらう
一方で、バックアップファイルがまったくない状態では、唯一残っている部分は
ハードディスクのセクタにまだ残留している上書き前のデータの痕跡のみです。
特に再セットアップをしてから、ある程度パソコンを使ってデータを入れ直した(上書きした)場合は、
自分自身(一般の方)では復旧するのが少し困難です。
また、一般の個人でできるデータ復元の方法では、多くのファイルが検出できなかったり、
拡張子のプログラム破損していて、正常に開けない状態で修復される場合も多くなります。
そんな時のために、専門業者のデータ復旧サービスセンターがあります。
再セットアップをした後の場合のために用意されたプランにて、
消えたファイルを高い割合で、復元をしてもらうことができます。