WindowsやmacOS、ChromeOS FlexやLinuxのパソコン、またはスマートフォンやタブレット端末、サーバなどで、
データを保存する前に誤ってオペレーティングシステムを再起動してしまった時は、
後から立ち上げ直した際に消えたデータを復旧することはできる?という疑問について。
再起動の後は「取り消し」の機能の一時データも消える?
まず、アプリケーションソフトの多くは、一度ファイルまたはウィンドウを閉じると、
一時メモリに記憶されていた「取り消し」(アンドゥ)のデータは消えてしまいます。
ですが一部例外的に、ウィンドウを終了した後も、
メモリではなく別の領域に記録されている分から引き出す形で、
入力してきたログのデータを復旧できる仕様のものもあります。
また、SSDやハードディスクに一度でも拡張子として保存されていれば、
もし消去や破損が起きても、まだ専用のツールや専門のサービスで復旧できる見込みがあります。
ソフトウェアの自動保存の機能から復元する方法とは?
次に、Microsoft OfficeのExcelやWord、PowerPointといったソフトウェアでは、
急な停電や強制シャットダウンのトラブルに備えて、未保存のデータをバックアップする、
自動保存(オートセーブ)の機能が備わっていて、こちらから引き出す方法があります。
間違って上書き保存を行わずに、そのままパソコンを再起動してしまった時は、
もう一度Windowsを立ち上げてからアプリケーションソフトを開き直すと、
最初の画面などで、前回に開いていたファイルの途中のデータが表示されます。
これを開いて、そしてファイルが展開されたら上書き保存をすることで復元ができます。
また、ウェブブラウザが途中で閉じた時も、前回までに開いていたページを、
そのまま開き直せる復旧の機能が作動して、直接再度の展開ができることもあります。
ウェブサービスの入力フォームに書き込みしていた、下書きのテキストのデータは、
そのまま消えてしまうことも多いのですが、こちらも自動保存のシステムから復活できる場合もあります。
BAKファイルの拡張子名を変更して開き直す
次に、オペレーティングシステムを再起動した後で、対象のファイルが破損していた時は、
BAKファイル(バックアップファイル)が自動で作成されているかどうかを、ご確認ください。
壊れた拡張子が保存されているフォルダーを開いて、その場所(または指定したディレクトリ)に、
「.bak」という拡張子が薄い色のアイコンで保管されていましたら、
ファイル名の拡張子の部分を、元のデータと同じものに変更してください。
そしてそちらを展開すると、元のファイルの内容のデータを開くことができます。
しかし、BAKファイルが作成されていない時は、破損した拡張子が保存されたSSDまたはHDDを、
専門業者のデータリカバリーサービスに出して、修復をしてもらわれることを推奨します。
セーフモードやシステムの復元でコンピューターを復旧する
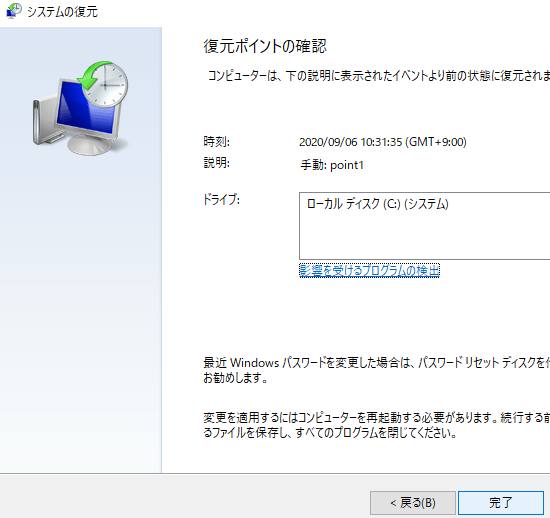
次に、WindowsやmacOS、またAndroidやiOSに不具合が出てしまった時の復旧の仕方について。
まず、OSが正常に開かない時は、セーフモードでの起動を試してみてください。
セーフモードの方で立ち上がりましたら一度シャットダウンして、
次に通常のモードで起動をすると、自動でエラーから修復される場合もあります。
また、Windowsの「システムの復元」やmacOSの「Time Machine」の機能を使って、
アクシデントが起きてしまう前の状態に戻す形で復旧をする方法もあります。
たとえばウィンドウズでは、コントロールパネルを開いてから「回復」と進んで、
「システムの復元を開く」 でバルーンを展開します。
そして、トラブルが起こる前の時刻の復元ポイントを選択して、
「次へ」→「完了」と進むと、その時間の状態にOSのプログラムが書き換わります。
修復システムの作業が終わると、コンピューターが再起動されて、無事に元の状態に戻ります。
以前の復元ポイントで設定された日時に戻す時の注意点
注意点として、復元ポイントで設定された日時以降に行われたパソコンの設定変更の分は、
すべて消えてしまいますので、作業を実行される前には十分にご注意ください。
復元ポイントは、自分であらかじめトラブルの発生に備えて手動で設定しておくこともできます。
また、システムの復元をした後にも「以前の復元を取り消す」のボタンで、
もう一度復元前の状態に戻すことも可能です。
しかし、ある程度マシンへの負担もかかるため、あまり頻繁には使用されないことをおすすめします。
もしWindowsのデスクトップの画面自体が立ち上がらない時は、
OSの回復用のディスクをDVDドライブに差し込みして、システムの復元を操作することもできます。
誤って再起動をした後にOSが止まってしまったら?
次に、データが入ったCDやDVD、BDをパソコンのドライブ装置へ入れたところ、
「インストール 再起動しますか」と表示されて、誤って勢いでOKをクリックしたら、
待機しても再起動せず、ロゴ画面から先が真っ暗な画面のまま、という場合の対処について。
まず、セーフモードで起動しようとしても止まってしまう場合は、前回正常起動時の構成で開いてみてください。
Windowsのロゴは出てきても再び選択画面に戻ってしまい、「BOOT from CD」と出る場合は、
ディスクから読み取ったプログラムがPC本体のスペックを超過していた、という可能性も考えられます。
オペレーティングシステムの修復用のディスクを別に作成されていましたら、
パソコンを起動してからDVDドライブのトレイに入れて、「システムの復元」や、
「スタートアップ修復」「コマンドプロンプト」などの回復機能を実行されてみてください。
また、Windows 8でシステムの復元を行う時の注意については、こちらの解説ページにて。
また、ウィンドウズの起動用ディスクか、メーカーへのお問い合わせで取り寄せができる、
再セットアップ用のディスクを使ってパソコンを初期状態に戻す、という方法もあります。
初期化を行う場合には、OSのバージョンによっては個人用のデータもすべて消えてしまいますので、
事前にプロのデータ救出のサービスで、先に内部のデータを取り出してもらわれることもおすすめします。
アップグレードやアップデートをした後で不具合が出た時は?
また、PCやモバイル端末のAndroidやiOSのバージョンをアップグレードした時や、
オペレーティングシステムの大幅なアップデートを実行した後で、再起動が行われてから動作がおかしくなった時は、
一度ダウングレードをしたり、更新前の状態に戻して見ると、直ることもあります。
また、SSDやHDD、フラッシュメモリに新しいアプリケーションソフトをインストールしたら、
そこから不具合が出た、という時には、一度アンインストールをされてみてください。
その際に、必要なファイルやフォルダー、プログラムを一緒に消してしまったり、
障害が発生してから修復をした後でもう一度インストールや更新をする際に、
同じファイル名で大事なデータを上書きしてしまわれないようにご注意ください。
また例として、データ復旧のアドバンスドテクノロジー 様での、
パソコンの復旧・消えたデータの復元方法や手順も紹介! の解説も参考までに。
ほか、各メーカーのコンピューターごとのトラブルシューティングもチェックされてみてください。
データ復旧サービスでパソコンを見てもらう
また2000年以前に購入された古いパソコンの本体の場合は、
老朽化やパーツの性能不足でエラーが出る可能性も高くなります。
その場合には、思い切って新しいPC本体に買い換えて、またオペレーティングシステムも、
新しいWindows11やmacOS、ChromeOS Flexなどに変更してみるのも一つの選択です。
もし、パソコンのSSDやハードディスクドライブ自体にアクセスエラーが起きていたり、
ビープ音などでの判別でストレージに深刻な障害が発生していると見られる時は、
それ以上は通電を行わずに、データ復旧サービスの方で見てもらわれることをおすすめします。




