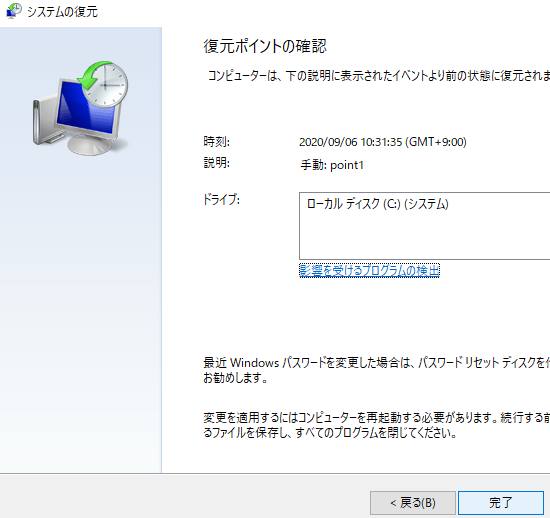Microsoftの、グラフィカルユーザーインターフェース(GUI)のオペレーティングシステムである、
Windows(ウィンドウズ)がインストールしてあるパソコンを動かして使っていくうちに、
ある時に突然、OSに不具合が起こってしまうトラブルが発生する可能性もあります。
そんな時のための、Windowsのシステムを修復できるディスクを作成するには、
どのように実行すればいい?という疑問について。
目次
DVD-Rや外付けHDDをウィンドウズのパソコンで読み込む
まず、ウィンドウズのシステム修復ディスク、またはイメージディスクの作成に使う、
外付けハードディスクなどの、バックアップに向いた大容量のデータ記憶装置を用意してください。
そのストレージを、USBコネクタからパソコンに接続して読み込みます。
または、DVD-RやDVD-RW、DVD-RAM、BD-R/REなどのデータ記憶ディスクを用意して、
内蔵または外付けのDVD/ブルーレイディスクドライブの装置に挿入して読み込みます。
イメージディスクの作成の方は、容量の面で複数の枚数が必要になりやすいので、
できれば外付けHDDなど大容量のデータ記憶装置を使う方をおすすめします。
ですが、システム修復ディスクを作成する前にOSが破損してしまった時は、
Windowsの起動ディスクをドライブ装置のトレイに入れて再インストールをするか、
パソコンの修理サービスに出して、PCの不具合を直してもらわれることをおすすめします。
オペレーティングシステムが破損する主な原因とは?
次に、アプリケーションソフトウェアのエラーでOSが一部、正常に機能しなくなったり、
レジストリの破損やコンピューターウイルスの感染、Cドライブの容量の超過、互換性の問題、
といった数多くの原因により、オペレーティングシステムが一部壊れてしまうケースもあります。
グラフィカルユーザーインターフェース(Graphical User Interface)が破損してしまうと、
OS上の機能が正常に使用できなくなり、大部分の作業が滞ってしまいやすくなります。
ですが、事前にこれらの想定外のハプニングを見越して、Windows7以降のシステム修復ディスク、
Windows8や10、11の「ファイル履歴」や「回復ドライブ」、「システムの復元」、
またはVistaの現在のイメージのバックアップを取る「Complete PC バックアップ」など、
ウィンドウズのオペレーティングシステムには、さまざまな機能が標準で備わっています。
コントロールパネルでシステム修復ディスクを作成する
まず、Windows 11、または10、8のオペレーティングシステムでは、はじめにコントロールパネルを開いて、
「バックアップと復元(Windows7)」→「システム修復ディスクの作成」と進みます。
DVDドライブに、未使用のDVD-Rなどを差し込みして、
「ディスクの作成」を押して、データの書き込みを実行してください。
そして、日光や高熱、湿気などが当たらない安全な場所にディスクを保管してください。
Windows11や10、8で回復ドライブを作成する
次に、Windowsの11や10、8で、デスクトップの画面左下のスタートメニューを開くか、
デスクトップやタスクバーのアイコンから、コントロールパネルをクリックします。
(Windowsのバージョンによって、細かい部分の操作は変わります。)
『回復』⇒『回復ドライブの作成』と進んで、バルーンを開きます。
そして『次へ』と進んで、手順に沿って回復ドライブの作成を実行してください。
また、Windows10を回復ドライブの作成で修復するには?という疑問については、こちらのページにて。
一方で、マザーボードやCPU、メモリといったパーツ自体が故障してしまった時は、
プロのパソコン修理のサポートを実施された企業にて、新品へ部品を交換してもらうこともできます。
「バックアップと復元」や「ファイル履歴」でデータを保存する
次に、個別のデータの方のみバックアップを取る場合は、
「バックアップと復元 (Windows 7)」や「ファイル履歴」を開いて、手順を進めてください。
それ以前のWindowsの操作では、「ファイルのバックアップ」を選択します。
「バックアップをどこに保存しますか?」のウィンドウで、
『ハードディスク上』または『1つ以上のDVD上』のどちらか使用する方を選択して、『次へ』と進みます。
「どのディスクをバックアップに含めますか?」のメニューでは、
『ローカルディスク(C)』と、他にパーティション分けした領域や増設したドライブがあります。
これらの領域を含めるには、チェックを付けて『次へ』をクリックします。
(ストレージの最大容量には注意をしてください。)
そして『バックアップの開始』のボタンを押すと、ディスクへのイメージ書き込みの作業が始まります。
バックアップ作成が完了したメッセージが最後に出たら、「閉じる」を押して終了です。
書き込みした予備のデータディスクを保管する
次に、データの書き込みが完了したら、外付けHDDを安全に取り外して保管してください。
または、ドライブのトレイからDVDといった予備のデータディスクを抜き取って、
表面のシールに名前を書いてケースに入れて、安全な場所に収納してください。
そして、後にパソコンに問題が起こってしまった時に
再びイメージを書き込んだディスクを出して、ドライブ装置のトレイに入れます。
もし後に、何かWindowsで深刻なトラブルが出てしまい、一度OSをインストールし直したり、
HDDやSSDを交換しなければならない時には、パソコンを起動してからディスクを読み込ませて、
操作の手順に従ってオペレーティングシステムを修復してください。
先に、ハードディスクやSSDにまだ残っている、バックアップしていなかったファイルを、
リカバリーの前に回収しておきたい、という際には、
専門事業のデータ復旧のサービスにて、復旧をしてもらうことができます。
Windows Vistaの「CompletePCバックアップ」とは?
次に、Windows Vistaにある「Complete PC バックアップ」の機能は、
「Business」(ビジネス)やEnterprise(エンタープライズ)、
また「Ultimate」(アルティメット)の、上位エディションで使用ができます。
「Home Basic」(ホームベーシック)と「Home Premium」(ホームプレミアム)では、
搭載がされていませんので、一般ユーザーの方はご注意ください。
また別の例として、HP製のパソコンでの、Windows 11ないし10や8での、
システム修復ディスクを作成および使用する(Windows 7) 方法の解説も参考までに。
ウィンドウズ・ビスタの上位エディションの起動ディスクを、PCのDVDドライブに挿入して、
インストール作業を進めるうちに、『Windows Complete PC 復元』という項目が出る画面があります。
イメージのバックアップをした外付けHDDをUSBポートから接続して、
そちらを選択して手順に従って復元を行うと、以前と同じ状態でまたWindows Vistaを使用できます。
パソコン修理のサービスで故障を直してもらう
しかし、回復の方法自体が使えないほどパソコンが壊れていた場合は、
パーツの物理的な故障なども考えられます。
ひとまず、ビープ音やエラーランプといった状態を確認して、
壊れている箇所とその原因をチェックされてみてください。
どうしても直らない場合には、プロのパソコン修理サービスセンターにて、
破損したコンピューターの修復作業の代行をしてもらわれることをおすすめします。
また、Cドライブとして使用しているハードディスク自体が破損してしまい、
中身の重要なファイルやフォルダーが開けなくなった時は、
物理障害に対応されたデータ復旧サービスに問い合わせて、見てもらわれることもおすすめします。