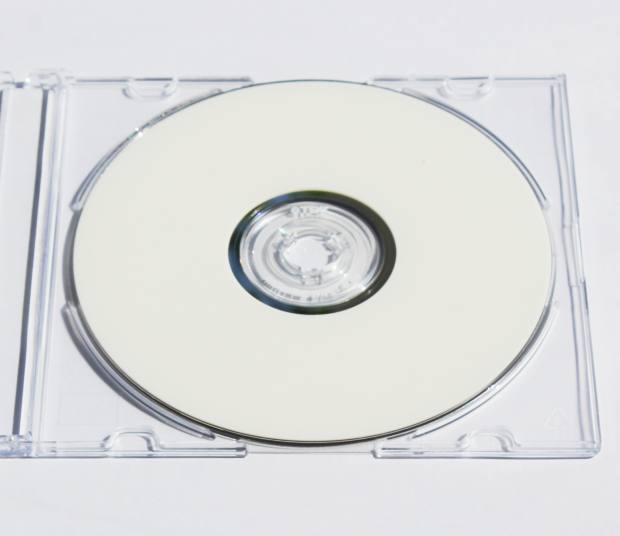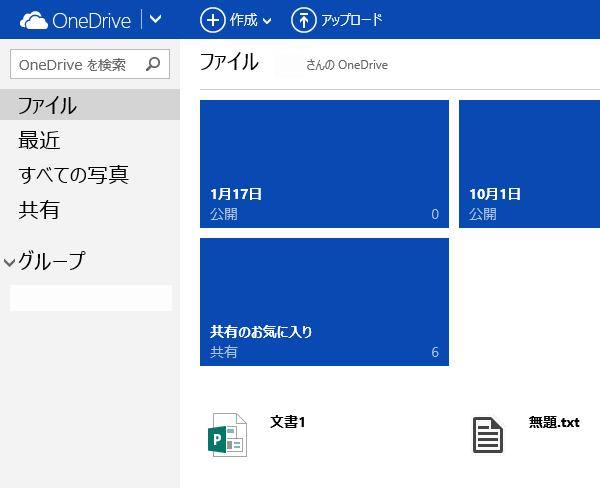Microsoft Windows(マイクロソフト・ウィンドウズ)のパソコンで、
BDドライブ、またはDVDドライブの装置に、BD-REやDVD-RAM、CD-Rなどをセットして読み込んだり、
USBポートにUSBメモリや外付けハードディスク、カードリーダーに入れたSDカードなどのデータ記憶装置を、
開いてから使用した後で「ハードウェアの安全な取り出し」をする際に、スムーズに閉じられない場合があります。
その際に、「「リムーブバルディスク名」は現在使用中です。再試行する前に、
このディスクで開かれているファイルをすべて保存して、ファイル、またはファイルを使用しているプログラムを閉じてください。
続行する場合、ファイルは閉じられ、データが失われる可能性があります。」
という警告のメッセージが出てきた時には、どのようにトラブルの対処をすればいい?という疑問について。
「現在使用中です。データが失われる可能性があります」から続行をした時は?
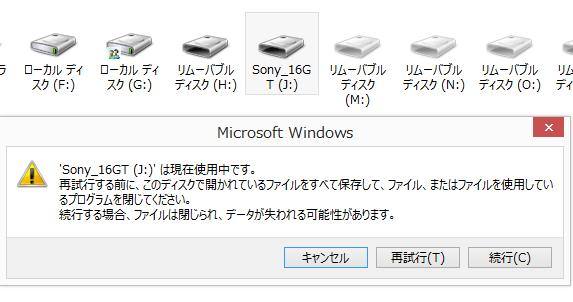
まず、「現在使用中です。データが失われる可能性があります」と警告メッセージの一文が出た後で、
「続行」を選ぶと、そのまま通常の表記通り、このように表示されます。
「「リムーバブルディスク名」はコンピューターから安全に取り外すことができます。」
しかしその際に、例えば現在でまだ展開中のアプリケーションソフトウェアなどで、
そのメモリーカードやディスクから開いていた何かのデータが上書き保存されていないと、
警告文の通りファイルが書き込まれずに、そのまま閉じて消えてしまうおそれがあります。
なので、なるべくいったん先に「キャンセル」を選択して、
一度メッセージを閉じて、どこかのアプリケーションソフトが使用中になっていないかどうかを確認してください。
もしこの時点で、データ記憶装置自体の回路が破損してしまったと思われる時には、
一時メモリにあった未保存の分のデータは、いったん別のストレージに名前を付けて保存をしてください。
壊れたハードディスクやメモリーカード、DVD-RWなどに残った分の読み込めなくなったファイルは、
専門のデータのリカバリーサービスにて、復元の対処をしてもらうこともできます。
表示中の書きかけだったデータファイルの上書き保存を行う

次に、何かのソフトウェアでまだ上書き保存をしていなかったら、更新した分の保存をしてから、
ウィンドウを閉じて、外付けHDDやリムーバブルディスクを取り外してください。
もし うっかり先にメモリーカードやディスクを先に取り外した時は、
まだそのアプリケーションソフトで展開中のウィンドウを閉じていなければ、
もう一度同じデータ記憶装置を接続し直して読み込みしてから、上書き保存をしてください。
また、Windows10で画面にデータが表示されない時に復旧するには?という疑問については、こちらの解説ページにて。
ほかに、Windowsのパソコンの内部フォルダーやクラウドストレージなどに、
「名前を付けて保存」をする方法で、データの書き込み直しができます。
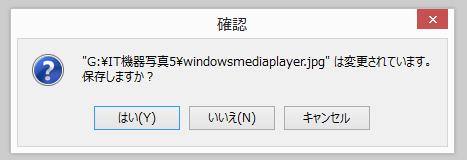
あるいは、確認の「「フォルダーの場所:ファイル名」~は変更されています。保存しますか?」
とメッセージが出たら、「はい」を選択して、どこかのフォルダーの中に保存してください。
Windows Media Playerなどの画面が開かれている場合は?

次に、未保存のデータがない状態でも上記の「現在使用中です。」のメッセージが出てくる場合は、
自動的に外部のリムーバブルディスクが読み込まれて、表示される機能が開かれているために、
警告のバルーンが表示されるケースがあります。
よくあるパターンとして、メディアプレーヤーソフトの「Media Go」(メディア・ゴー)や、
「Windows Media Player」(ウィンドウズ・メディアプレーヤー)などのユーティリティーは、
画面を開く時に横に出るサイドバーの項目の一覧に、リムーバブルディスクが表示されます。

これらを展開しているために、特にディレクトリの中のデータを直接使用していなくても、
「現在使用中です。~ファイルは閉じられ、データが失われる可能性があります。」
のメッセージが出てくることがあります。
この場合は、いったんそのアプリケーションソフトを閉じてから、エクスプローラーの画面を開いて、
ディスク名のアイコンを右クリックして「取り出し」を押してください。
または、タスクバーの隠しアイコンにある「ハードウェアを安全に取り外してメディアを取り出す」
の操作をして、データ記憶装置を取り外して接続を遮断してください。
SSDやHDDの取り外しが自身では難しい構造のパソコン本体の場合は、
専門業者のデータリカバリーのサポートにて、分解と内部ファイルの抽出をしてももらうことができます。
DVDやブルーレイのディスクがドライブ装置に残っていたら?
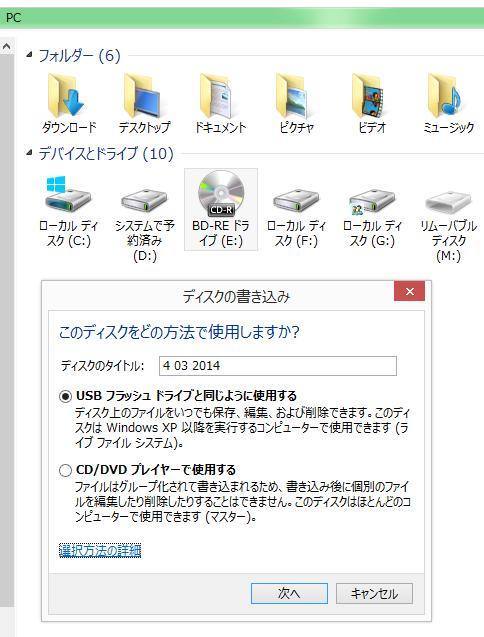
なお、CD-RやDVD-RW、BD-REなどのディスクをドライブ装置に挿入した際に、
まだ未使用で何もデータが書き込みされていない製品の場合は、
最初に「USBフラッシュドライブと同じように使用する」の方の選択をして、「次へ」を押します。
その後でディスクのフォーマットが行われて、それから使えます。
また例として、快適ネット生活情報メディア おうちネットプレス(docomo) 様での、
「このデバイスは現在使用中です」の表示中にUSBメモリを安全に取り外す方法を解説 も参考までに。
フォーマット中や上書き保存中、あるいはエラーの修復中は同様に、
途中でディスクを、ドライブ機器のトレーから取り外さないように注意してください。
パソコンを稼働して作業をしている時に、もし何かのデータが破損してしまった場合、
ソフトウェアの機能で、事前に「BAKファイル」が自動的に作成されていましたら、
そちらの拡張子の名前をもともとのファイル名と同じに変更することで、復旧できます。
ストレージが読み込めない時にデータを復旧するには?
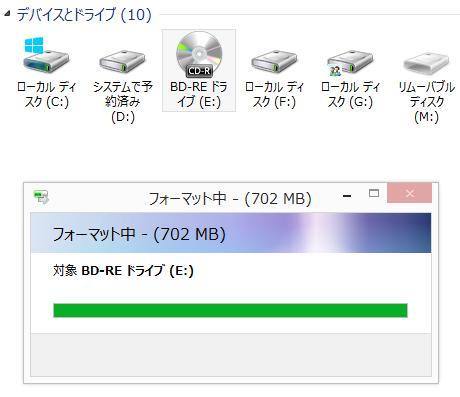
もし、安全な取り外しに失敗して一部のファイルが消えてしまったり、または破損してしまったり、
リムーバブルディスクの装置が故障してパソコンでデータが読み込めなくなった場合は、
それ以上のデバイスの読み込みやファイルの上書き保存の試みは、なるべく控えてください。
その際には専門のデータ復旧サービスセンターの方に問い合わせて、機器のトラブルを見てもらい、
壊れた拡張子の修復や、読み込みできないデータの回収を行ってもらわれることをおすすめします。