ハードディスクを電子機器から取り外して、コンピューターの外部から読み出ししたい時に、
大変便利な『外付けハードディスクのドライブケース』は、
保存していたファイルを失った時に、内部データの回収を行うのにも役立ちます。
そこで、外付けHDDを使用して、パソコンなどに使っているストレージから、
内部の必要なデータを取り出して復旧するにはどのように操作をすればいい?という疑問について。
外付けハードディスクのファイルを復元するには?
今回の例では、ハードディスクに書き込みされたファイルを誤って削除してしまう、
論理障害が起きた時の簡単なデータ復旧の作業を、いくつかの手順で実践しました。
まず、所持している内蔵された3.5インチのSATAハードディスクに書き込んでいたデータの中で、
フォルダーから間違えて削除してしまった分のファイルを復元するために、
外付けハードディスクケースに差し込んで、パソコンでの読み取りを行いました。
もともと、PC関連のパーツとして使っていたハードディスクなら、
デスクトップパソコンに直接、増設する形で内蔵してもいいのですが、
外付けの専用ケースが一台あれば、外部からすぐ簡単にデータの読み取りの復旧ができて助かります。
市販のHDDケースに交換してデータを開く手法とは?

次に、外付けハードディスクケースの製品は、大体1000円~4000円くらいの安価で購入できます。
上の写真の周辺機器は、3.5インチのSATAハードディスク対応の、
「デジ蔵」(Princeton:プリンストン製)という外付けHDDケースです。
ほかにも、ワイヤレスモバイルストレージのデジ蔵 ShAirDisk「PTW-WMS1など、
ストレージへのアクセスに便利な製品が揃っています。
別のコンピューター装置から取り外した3.5インチのSATA-HDDを、
SDカードを入れ替えするような感覚で簡単にケースに入れたり、取り出しができます。
そして、外付けハードディスクケースの後部に同梱のACアダプターとUSBケーブルを取り付けて、
それぞれ、電源コンセントとパソコンのUSBポートに差し込みます。
ケースの後部の電源スイッチをオンにすると、新しい「ローカルディスク」として、
エクスプローラーの「PC」(マイコンピューター)に表示されます。
ハードディスクの規格によって対応されたケースも異なる?

※IDEのハードディスクや2.5インチのポータブルHDDは、
コネクタの形やサイズが3.5インチのSATA製のものと違います。
データ復旧を行いたい対象のハードディスクドライブの種類に対応された、
外付けHDDケースを店舗で選んで、お間違えのないように購入してください。
もともとハードディスクを内蔵して使っていたパソコンやサーバー、NAS、レコーダー、ビデオカメラ、
といったコンピューター機器が、ある日急に故障してしまった時などにも非常に役立ちます。
また、ハードディスクの修復は個人でどこまで可能?という疑問については、こちらの解説ページにて。
壊れた部品の交換や修理がすぐにできそうにない時には、
コンピューターの内部から、ハードディスクドライブを取り外せる機材であれば、
種類に対応した外付けHDDケースに移し替えて、パソコンから読み出します。
そして、大事なファイルをPCのC/DドライブやDVD-RWなどの媒体に、
バックアップを手動で行う形で、簡単なデータ回収の作業にも実践できます。
もし、対象の外付けハードディスクの形状が、分解しにくいポータブルHDDなどの場合は、
データ復元のサポートのサービスにて、大事なファイルの復旧を行ってもらうこともできます。
「このボリュームは認識可能なファイルシステムではありません。」と出た時は?
次に、RAIDやNAS(ネットワークアタッチストレージ)などで使うハードディスクから、
保存されてるデータを認識させて復旧したい、という場合の対処法について。
まず、パソコンからローカルディスクとして読み出そうとすると、
多くの場合は、「ファイルシステム」が認識されないため、そのままではボリュームが開けません。
【場所が利用できません】
「 J:¥にアクセスできません。このボリュームは認識可能なファイル システムではありません。
必要なファイル システム ドライバーが読み込まれているか、ボリュームが壊れていないか確認してください。」
というメッセージや、「フォーマットしますか?」という選択ウィンドウが出てきます。
ここでクイックフォーマットを行うと、
それまでにHDDに書き込んでいたデータが消去されてしまいますので、ご注意ください。
また、ファイルシステムがWindowsやmacOSに対応されていないフォーマットで、
かつ複雑なRAIDのディスクアレイの構成で組み込まれたハードディスクは、個人での読み込みが難しくなります。
外付けハードディスクにデータ復元ソフトを使う時は?
次に、試しに一度NASとRAID1を兼用した機器で使っているHDDを一台、
外付けハードディスクケースに移し替えてフォーマットしてから、
データ復元ソフトウェアの一つで、「フォーマットからの復元機能」を使ってみました。
しかし残念ながらその場合、以前の保存データは検出されませんでした。
専門の復元ツールでも、必ず元の状態に修復できるとは限らないので、
うっかりクイックフォーマットをしてしまわないように注意してください。
ローカルディスクとして、普通にPC上で認識できてフォルダーが開けるハードディスクは、
多くのデータ復元ソフトウェアの機能で読み込むこともできます。
それ以外のHDDは、専門のサポートの企業で読み取ってもらうこともできます。
リムーバブルディスクから消去したデータを復旧する手順は?
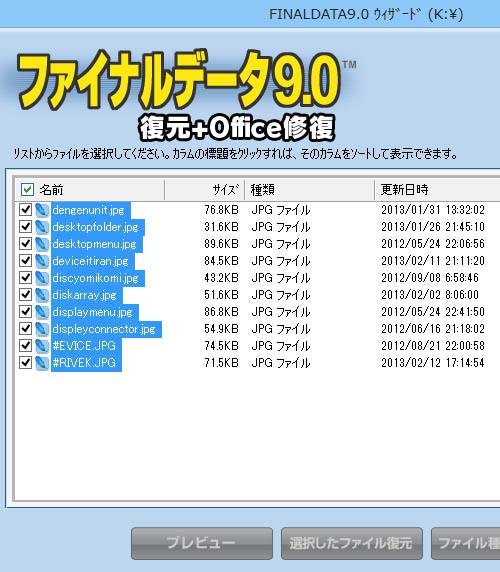
例として、AOSデータより販売されていますデータ復元ソフトの「ファイナルデータ」を、
デスクトップPCやノートパソコンといったコンピューターにインストールして使用する際の復旧の手順について。
まずソフトウェアを起動して、「高度な復元」ボタン→「ドライブの選択ウィンドウ」を開きます。
論理ドライブのタブの、外付けハードディスクケースに入れたローカルディスクの、
アルファベット記号の項目を選択して、「OK」の選択項目を押します。
次に、「キャンセル」と進んで、ルートディレクトリの画面を開きます。
復旧させたいデータが保存されていたフォルダーを選択して、
次に保存先のフォルダーを選択して、「復元」をクリックして実行します。
最後に、保存先のフォルダーから復旧したデータを確認して、
ストレージに保存されているファイルを、USB接続を通してサルベージをする作業は完了です。
ハードディスクドライブの回路自体が故障した時は?
ですが、だいぶ前に外付けハードディスクから消去していた拡張子の痕跡が、
セクタ上で新しいデータに上書きされたり、ファイルの一部が破損していることもあります。
また上記の通り、通常のアクセス方法ではファイルシステムが認識できず、
一般の個人ではなかなか外付けハードディスクケースでデータファイルが開けないように、
システムが設定されているHDDもあります。
取り外したHDD自体が物理障害で故障していた場合は、やはり同様に、
そのままでは外付けケースから読み込みすることができないため、ひとまずそれ以上の通電は控えてください。
これらのトラブルの場合には、専門事業のデータ復旧サービスで、
PCから読み込めない、または故障して開かなくなったファイルの開かないハードディスクを、
一度診断してもらい、中身のデータの抽出の作業を行ってもらわれることをおすすめします。





