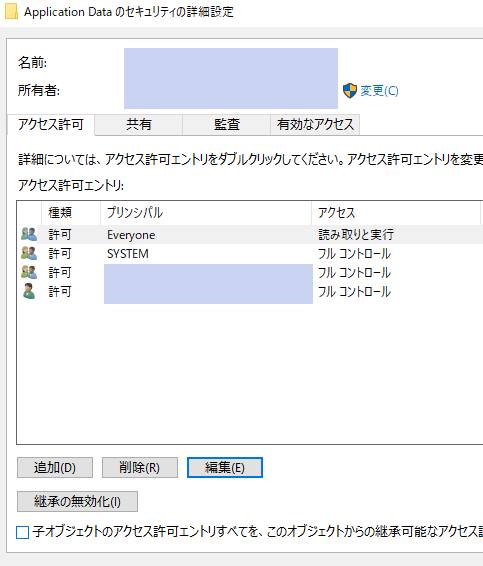Windows-OSパソコンのローカルディスクに残っている空き容量が少なくなってきたり
パソコン動作が前に比べて遅い、重いと感じられた時は、
Windows XPの場合は画面右下の『スタートボタン』→『コントロールパネル(C)』
→『プログラムの追加と削除』から過去にインストールした後ほとんど使っていない、
使用頻度の低い不要なプログラムを削除(アンインストール)することで空き容量が大きくなります。
※Windows 7や8の場合は「コントロールパネル」から「プログラムと機能」を開いて選択画面から
削除したいアプリケーションソフトを選択してダブルクリックをして、アンインストールを開始します。
しかしながらこの項目内には他に
・Windows XP・Vistaなどのサービスパック、
・ウイルスセキュリティのユーティリティー、
・IE(インターネットエクスプローラー)やSafari、Google Chrome、
・AdobeReader (アドビ・リーダー)
・Microsoft・Office(マイクロソフト・オフィス)
など、パソコンをスムーズに稼働させるのに非常に重要なプログラムも大量に含まれています。
そのため使用している容量が大きいからといってうっかり
必要不可欠なシステムまで消してしまわないよう十分にご注意ください。
『プログラムの追加と削除』で上記のような重要なシステムをもしもミスで
アンインストールしてしまったら、まずウイルス対策のセキュリティー機能など
インストールし直せるものはCD・DVDディスクやインターネットからダウンロードし直して、
アップデート完了の状態まで元に戻すことを最優先に行ってください。
もし再インストールなどで元に戻せないプログラムがありましたら、コントロールパネルの
『システムの復元』機能でアンインストール前の復元ポイントの状態に修復できます。
また、事前にイメージファイルといったシステム修復関連の「バックアップ用ディスク」を
作成していれば、もしもウィンドウズの動作がおかしくなっても、
以前の予備用ディスクを作った時と同じ状態に回復できます。
もし間違えて[プログラムの追加と削除]のシステムや[エクスプローラーの操作中]に
重要な機能を消去したことで、Windowsの起動に影響が出てシステムの復元などが
OSのデスクトップ上から操作できず、バックアップのイメージディスクも作成していなかったら、
Windowsの起動ディスクやリカバリー用ディスクをDVDドライブに
挿入して、そちらの回復コンソールやスタートアップ修復などの機能を試してみてください。
それらの作業を試行してもでもなぜかウィンドウズが立ち上がらなかった場合は、
オペレーティングシステムの再セットアップ(リカバリー・再フォーマット)でパソコンのOSを
初期状態に戻すなどして、コンピューター上のすべての状態ごと回復させる方法もあります。
しかし、注意点としてかわりに今までのデータがすべて消えてしまいます。
外付けHDDなどにあらかじめバックアップを取っていなかった場合は、内蔵のハードディスクを
PC本体のケースから取り出して、外付けHDDケースに入れて別のパソコンから読み込みする形で
バックアップと復旧の作業を行います。
そして各フォルダーに入った必要なデータをコピーします。
ほか、niftyIT小ネタ帳 様での、iPhoneの標準アプリを誤って削除してしまった時の復元方法 の解説も参考までに。
もし自宅や自社でご自身で別のパソコンからHDDの読み込み作業を行うのが難しい時には、
パソコン修理業者か専門のデータ復旧サービスに注文をしてください。
内蔵ハードディスクかパソコン本体ごと郵送をするか出張サポートで来てもらい、大事なファイルや
プログラムの取り出しを行ってもらったり、一緒にウィンドウズの再セットアップやシステムの復元
といった回復作業を状態の診断とともに行ってもらうことをおすすめします。