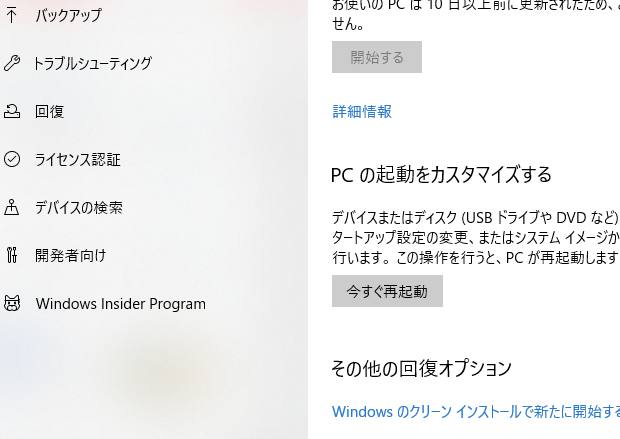パソコンやモバイル端末、サーバーといったコンピューターやネットワーク上で、
キーボードやマウス、タップから指示をした動作の処理が追いつかずに作業が止まったり、
中断や再起動、処理落ちを起こしてしまうシステムエラー(system error)の障害が、
頻繁に発生する時には、どのようにすればトラブルからの修復ができる?という疑問について。
目次
主なシステムエラーのトラブルの一例
・ソフトウェアの画面の動作が完全に停止して、カーソルが動かなくなる。
・エラーメッセージやアラートボックスが表示されて、動作の処理が遅延または中断する。
・自動的にアプリケーションソフトが強制終了したり、勝手に再起動してしまう。
・一部の重いツールでの作業や、容量の大きいデータの保存ができなくなった。
・外部のデバイスのアクセスエラーが発生して、OSやソフトウェアで読み込めない。
・マウスポインタの移動やキーボード、タップによる文字入力ができなくなった。
・インターネットでのウェブブラウザでの閲覧や作業中に、画面の展開がよく遅くなる。
・ユーティリティ(Utility)のセットアップやアンインストールが、途中で止まる。
・データファイルのコピーや削除、転送が行えない状態になった。
・数分間ほどパソコンが遅くなる状態が、何度も繰り返して発生する。
このように、システムエラーのトラブルは非常に数も多いのですが、
その大部分は、コンピューターの整理や容量の削減を行ったり、
専用のソフトウェアを使うか、専門のサポートへの注文で修復ができます。
プログラムのバグやセキュリティホールを修正するには?
まずエラーの原因の一つに、インストールをしたアプリケーションソフトウェアに、
プログラムのバグや、安全性に問題のあるセキュリティホールが含まれていることがあります。
この場合には、インターネットに接続してユーティリティのプログラムを更新するか、
またはオペレーティングシステムと同時にアップデートを行うと、直る可能性があります。
ソフトウェアによっては、公式のホームページから専用の修正パッチが配布されています。
そちらのプログラムをダウンロードして、専用のフォルダーに貼り付けて追加をするか、
用意されたツールによる修復の機能を使用すると、エラーからの修復ができる場合もあります。
エラーコードの確認や回復機能の使用による修復の方法
次に、システムエラーが発生した後にアラートボックス(警告のバルーン)が表示されましたら、
ダイアログボックスに書かれていますテキストの指示に従って、
対応サポートなどの参照先も元にして、指定の修復作業を行われてみてください。
エラーコード(error code)が表示された時は、その番号を元に、
対象のOSやソフトウェアで、どのような障害が原因で不調が出ているか、
またどうすればリカバリーができるかを、確認することが可能です。
またWindows10のパソコンでは、スタートメニューの「設定」を開いて、
「更新とセキュリティ」→「回復」のメニューを開いて、各種の修復機能を使用されてみてください。
また、個人用のファイルの拡張子の方が破損していたり表示が消えていた時は、
デジタルデータリカバリー様といった、専門業者のデータ復旧サービスに依頼をして、
復元をしてもらうことができます。
WindowsやmacOSをセーフモードで立ち上げてみる
次に、WindowsやmacOS自体が重度のエラーで正常に立ち上がらない時に対処をする方法について。
まず、パソコンの電源を入れてからマザーボードのロゴ画面で指定のキーを押して、
セーフモード(safe mode)の方で、OS(カーネル)を開いてみる方法があります。
簡易モードでのウィンドウズやマックの立ち上げができましたら、一度シャットダウンをして、
今度は通常モードで再起動をすると、自動的にエラーから回復することがあります。
また、「システムは深刻なエラーから回復しました。」と表示された場合は、こちらのページにて。
この方法でも直らなかった時は、システム修復ディスクや回復ドライブ、
またはイメージディスクを事前に作成していましたら、そちらをDVDドライブの装置に差し込みして、
スタートアップ修復やシステムの復元、コマンドプロンプトなどの機能を使って、復旧を試みてください。
パソコンやモバイル端末の動作環境が満たない原因による動作の障害
次に、パソコンやモバイル端末、サーバーの内部パーツのスペックが低いことが原因で、
動作環境が満たないかギリギリの場合にも、システムエラーやハングアップがよく起こりえます。
たとえばメモリの容量不足などで、デスクトップに開いたソフトウェアの画面が、
急に固まって動かなくなったり、変な動作処理が起きてしまう障害などが発生します。
ひとまず、購入をされたアプリケーションソフトのパッケージや取扱説明書にある、
仕様の部分を読み直して、スペック上でのパワー不足がないかどうか確認をされてみましょう。
ほか、システム修復ディスクが起動しない時のリカバリーをする方法については、こちらのページにて。
PC本体の場合は、CPUやメモリといった部品を一般の個人でも交換をしやすいので、
パーツを換装して性能を上げることで、ある程度の解決が見込めます。
また冷却ファンの部分にホコリやごみがたまっていたら、除去を行ってください。
なるべく安全にPCの筐体の部品交換や清掃を行うには、
専門のパソコン修理サポート店にて、カスタマイズなどの作業をしてもらうことができます。
長期間の使用での問題の蓄積による障害の発生とは?
しかし、いろいろと試してみてもうまくシステムが回復しないようでしたら、
例えば長くパソコンを使っていた場合、ハードディスクやSSDで内部セクタの断片化が出てきたり、
空き領域が不足してくるといった問題で、システム障害の原因が徐々に蓄積していきます。
ほか例として、 NEC LAVIEのパソコンでの、
Windows 10でシステムファイルチェッカーを実行する方法 の解説も参考までに。
あまりにシステムエラーが頻繁に発生するようでしたら、一度重要なデータをひととおり、
外付けHDDやRAID、NASなどにバックアップして、後でサルベージができるようにした後に、
OSの再インストールによって、パーティションを初期化させて白紙に戻してみる方法も有効です。
パソコン修理サービスでリカバリーをしてもらう
また、WindowsやmacOSのリカバリーやその後のセットアップの作業も、
専門のパソコン修理サービス店にて、プロのスタッフの方にひととおり代行をしてもらうことができます。
スマートフォンやタブレット端末の、iOSやAndroidのリセットや復元の作業も、
モバイルコンピューターを取り扱われた、修理サービスの店舗で行ってもらうことが可能です。
私設の店舗では、即日診断や出張サービスなどでの修復のコースを用意されているところもあります。
また、先にHDDやSSDに保存されている重要なファイルを回収したい、という際には、
専門のデータ復旧サービスに問い合わせて、拡張子を取り出ししてもらわれることをおすすめします。