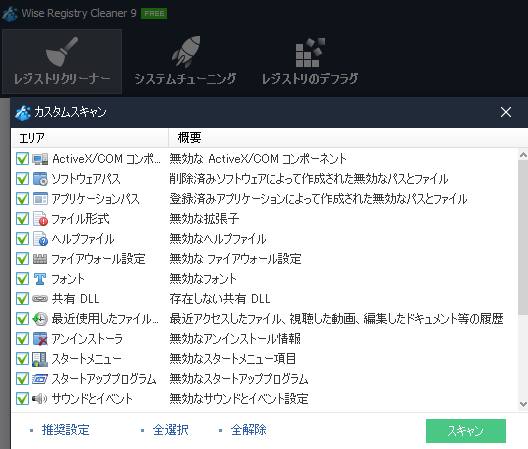Microsoft Windows (マイクロソフト・ウィンドウズ)の一部のバージョンないしエディションに搭載されています
システムの復元機能の一つ、『以前のバージョン』(トラブルシューティングツール)を用いた、
コンピューターの一部のシステム上のデータの復元を行う操作の手順を詳しくご説明します。
この機能は、ドキュメントを元の保管場所に貼り替えるだけでなく、
別のフォルダーにコピーして作成させることも可能なシステムです。
OSの回復までの手順
まずはパソコンを起動して、デスクトップの画面左下のメニューにある
スタートメニュー一覧の、「ドキュメント」を右クリックしてプロパティを開きます。
ドキュメントのプロパティの画面で【以前のバージョン】タブを開いて、
フォルダーのバージョンの項目にある保存データを選択して『復元』を押します。
ここで複数のドキュメントが表示されている時は、『開く』を押して各データの内容を確認できます。
前とは違う場所に復旧させたい場合は『コピー』を押して「項目のコピー」で
表示されたフォルダ一覧から場所を選択してもう一度「コピー」を押して実行しましょう。
確認画面でもう一度『復元』を押します。
次の動作で【対象のフォルダへのアクセスは拒否されました】というダイアログボックスが
表示された時は『すべての項目にこれを実行する』にチェックを入れて、スキップを押します。
【フォルダは以前のバージョンに正しく復元されました。】と表示されましたらOKを押して修復作業が完了です。
プログラム互換性のトラブルシューティングツール
またWindows10では、「ここに入力して検索」の枠に「以前のバージョン」と入力して表示される
「プログラム互換性のトラブルシューティングツール」の機能なども役立ちます。
これまでの_Windows7やXPで使えていたソフトウェアが、Windowsのバージョンを変えた後で使えなくなった時には、
この機能で互換性を更新することで、使用できるようになる見込みがあります。
ほか、PCまなぶ 様での、Windows 10標準機能 ファイルを「以前のバージョン」から復活させる の解説も参考までに。
Windows XP以前のOSとVistaのホームベーシック・ホームプレミアムには、
以前のバージョン機能は使用ができませんのでご注意ください。
外付けのデータ記憶デバイスに保存しておいたバックアップデータからの移し変えや、
データ復元ソフト・サービスにてファイルの復旧を行われることを推奨します。