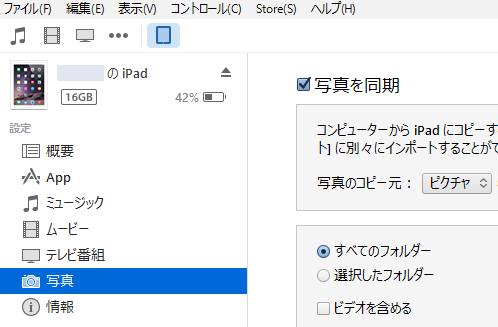板状の形をとったコンピューターの端末である「タブレットPC」(Tablet computer)を、
日々お使いの際、オペレーティングシステムや液晶モニターの画面で異常が起きてしまい、
正常に映らずに閲覧やタップができなくなった時には、
どのようにすれば内部のデータを開き直して、復旧をすることができる?という疑問について。
目次
タブレット端末の液晶モニターが割れた時は?
まず、タブレット端末(スレートPC)の液晶モニターが割れてしまった場合は、
そのままでは何も閲覧できない状態になることが多くなります。
ですが、内部のデータが保存された内蔵フラッシュメモリや、
本体に差し込みをしているSDメモリーカードの方は、まだ無事である可能性が高いです。
ひとまず、SDメモリーカードの取り付けができるタブレットPCの製品であれば、
本体の差込口から取り外して、USBカードリーダ/ライターなどを購入して、
パソコンにつなげて中身のデータを読み込みして、バックアップができます。
本体の方も、パソコンでの接続や専門のサービスにて、データの復旧ができる見込みがあります。
付属のUSBケーブルでパソコンと同期して接続する
次に、タブレットコンピューターの端末本体にある液晶ディスプレイの画面が割れただけで、
電源自体はまだ付いて、オペレーティングシステムも立ち上げができる状態でしたら、
内部に保存されている一部のデータは、パソコンと同期することで開ける見込みがあります。
付属のUSBケーブルを、タブレット端末とPC本体のUSBポートにつなげて、
専用の管理ソフトウェアをWindowsやmacOSにインストールして、同期接続をしてください。
または、iPadに対応された専用のディスプレイケーブルを使用して、
外部の液晶モニターをつなげて、そちらで画面を開く方法もあります。
エクスプローラーやFinderからデータを読み出す
次に、パソコンのWindowsのエクスプローラーやmacOSのFinderから見て、
内蔵のフラッシュメモリーやSDメモリーのフォルダーが開けて、
ファイルが表示されていれば、バックアップを取る形でデータを復元できます。
ですが、タブレット端末のモニターの破損の箇所や表示の具合によっては、
パソコンへの内蔵のストレージへのアクセスを許可するためのタップができずに、
データの読み出しができない可能性もあります。
また、液晶モニターが大きく割れた状態だと、内部のパーツも損傷していたり、
または電源を付けることで、故障が悪化する問題が出るおそれもあります。
そのため、なるべく安全に内部のデータを救出するには、
専門業者のデータ復旧のサービスに問い合わせて、作業を行ってもらわれることを推奨します。
iOSやAndroidのエラーや破損を修復するには?
次に、iOSやAndroid上で何かの不具合が出て画面に問題が出た場合の直し方について。
まず、一度電源を切ってからOSを再起動するか、パソコンに同期をしたまま、
セーフモードで立ち上げて、もう一度通常起動をすると、エラーから修復されることがあります。
また、オペレーティングシステムの軽い破損の問題が出ていた場合は、これで直ることがあります。
なお、まだOSが正常に動いている状態の時は、パソコンからUSBコネクタを外すとマウントが解除されます。
また例として、Tabletまっくす 様での、画面割れ・液晶割れの修理 の解説も参考までに。
それでも直らない場合には、まだ何とか画面が見れる状態でしたら、
「設定」を開いて、画面についての状態が変更されていないかどうかをお確かめください。
液晶ディスプレイの画面が見れない状態で破損が大きい場合は?
しかし、SDメモリーカードやクラウドに移行できなかったデータを、
パソコンの方でも読み出しができない状態で、個人で復旧をするのは、
液晶のディスプレイの画面が見れずパーツの破損が大きい時は、あまりおすすめできません。
内蔵フラッシュメモリのストレージの取り出しや読み込みが通常はできない仕様で、
またiPadなどの製品のふたが開かないことや、読み込みできる装置もない、といった理由で難しくなります。
特に、電源も起動できなくなって完全に壊れてしまい、フラッシュメモりにアクセスできない時には、
ひとまずそれ以上の起動や通電は、故障の悪化を防ぐためいったんお控えください。
ファイルエクスプローラーでフォルダーを開く
次に、これまでに保管していた特殊なデータの一部がバックアップされていない、
という場合には、別のサルベージの方法が必要になることもあります。
たとえば、まだ画面が何とかある程度閲覧できるか、外部のモニターで映せる状態でしたら、
ストアのアイコンから「ファイルエクスプローラー」といった、
専用のアイテムをインストールして、そのアイコンをタップして起動します。
上部のメニューでの「mnt」→「/」(端末本体の内蔵メモリ)→「system」→「app」
という具合にフォルダーを進めて、
そこの領域に今までに使ったフォルダーの一覧が出ているかどうかを確認してください。
ここに表示されていましたら、各機能を備えた「設定」のメニューを開いて、
そちらにフォルダーの一覧が映っていて、設定変更ができるかどうかを確認します。
※OSのバージョンやタブレットPCの機種によっては、
操作の方法やフォルダーの配置場所が若干異なる可能性があります。
また、パソコンでモニター画面がブラックアウトする時の修復の方法については、こちらのページにて。
もし通信ができない、または何も表示されなかったり、以前の状態に戻らない場合は、
もう一度、開発先のメーカーで実施されているカスタマーサポートを見直されてみてください。
また、SDメモリーカードが同時に破損してしまったり、誤った操作でファイルが消えたり初期化した時は、
専門のデータリカバリーのサービスにて、復元をしてもらうことができます。
タブレットPCでアプリの再度のインストールを実行する
次に、最新のタブレットコンピューターを購入して使用していたら、
うっかり画面ホームのアブリを間違えてアンインストールしてしまった、という場合の対処について。
まず、再度インストールを実行するには、使用されているタブレット・コンピューターの、
同じプラットフォームが搭載された別の機種での例として、
Google(グーグル)といったストアのアイコンを開きます。
そちらに、インストールした分の履歴が、右上に「×」マークが付いた状態で残っていることがあります。
思い当たりそうなアプリの名前が出ていましたら、その名称でGoogleまたはAppleの、
ストアのページから探して、再度インストールを行ってみてください。
ですが、やはりパソコンで読み込みして外部デバイスとして認識できるタブレットPCは、
エクスプローラーやFinder、または専用の管理ソフトウェアで内部のフォルダーを開いて、
インポートなどでのデータの取り込みによるバックアップが、標準的に特におすすめです。
クラウドストレージのサービスからファイルを引き出す
次に、事前にiPadでのiCloudなど、クラウドストレージのサービスに登録をされていましたら、
写真画像や撮影した動画、Eメール、連絡帳、一部のメモなどのテキストのデータは、
別のモバイル端末やパソコンでサインインして、そちらから引き出して復旧することもできます。
また、ネットワークへの接続で、事前にインターネットストア関連のデータから、
「自動バックアップ」といったサービスのアイテムをインストールして使うと、
安全に予備のデータをほかの媒体に保存しておくこともできます。
データ復旧サービスでファイルを救出してもらう
また、液晶モニターの画面が外見上で割れていなくてもディスプレイが見れない状態の時も、
電源自体がまともに起動できる状態であれば、同じようにパソコンに同期で接続をすれば、
PCのモニターで読み込んで、データを開き直せる可能性もあります。
ほか、内蔵のバッテリーがかなり古くて使い込んでいると故障することもあります。
壊れたタブレットPCをメーカーの修理に出す前に、先に内部のファイルを回収したい、
という際には、やはりモバイル端末を請け負われたデータ復旧サービスに問い合わせて、
内部のストレージに残ったファイルを救出してもらわれることをおすすめします。