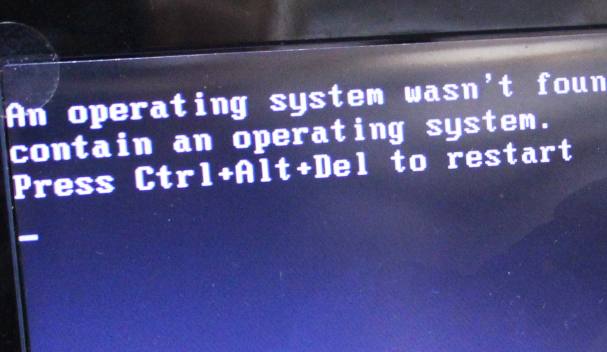パソコンの電源を付けてディスプレイ画面が起動してから、デスクトップが表示されている時に、
急にモニターがブラックアウトして、ディスプレイが見れなくなってしまう障害が出た時には、
どのようにすればアクシデントからの修復をすることができる?という疑問について。
目次
起動した液晶モニターが数分でブラックアウトする原因とは?
まず、液晶モニターの電源自体は普通に付いたままで稼働音が鳴っていても、
画面だけが真っ黒で何も映らずに操作ができない、という場合に、
ブラックアウト(blackout)の原因と、トラブルからの対処をする方法について。
ひとまず最初に、電源を起動したパソコンとモニターの点灯しているアクセスランプの色を確かめてみましょう。
普段と違う色が点滅していたりすると、異常が出ているサインです。
製品の取扱説明書を開いて、それぞれの状態の解説を確認されてみてください。
Microsoft Windows(マイクロソフト・ウィンドウズ)のノートパソコンの場合も、
側面のランプを見てバッテリー切れなどの状態になっていないか、チェックをしてください。
また、数分でブラックアウトする直前に英語で表記されたエラーの文字が出てきた場合も、
問題が発生している形です。
パソコン本体と液晶ディスプレイを二台以上お持ちの方でしたら、別のPCないしモニターに片方ずつ、
ケーブルを入れ替えて接続を行ってみて、どちらが正常に機能していないか確認をされてみてください。
デスクトップパソコンの本体の方に問題がある時は、
グラフィックカード(ビデオカード)が過熱して、一時的に不具合を引き起こしていることもあります。
また、冷却ファンや他のパーツに、ごみやホコリが付着してたまっていることが原因の場合もあります。
ほか、コネクタとモニターをつなぐケーブルコードが断線しかかっていたり、
差込口が壊れている、という破損した状態になっているケースもあります。
ブラックアウトするトラブルの原因がはっきりと掴めない場合には、メーカーのサポートか、
私設のパソコン修理のサポートを請け負われたサービスにて、検査と修復をしてもらうこともできます。
ディスプレイケーブルのプラグが取れやすくなっている
次に、アナログ用ケーブルのピンがちゃんと止まっていなくて固定されていないと、
モニターの画面の向きや配置を少し動かしたり、他のUSBケーブルをひっぱった時に、
絡まったはずみで、ディスプレイケーブルのプラグが取れてしまうこともよくあります。
また、HDMIケーブル(High-Definition Multimedia Interface)やDisplay Portケーブル、
また延長ケーブルが取れやすくなっていたら、コネクタが破損していないかどうかをご確認ください。
しっかりと正しい向きでコネクタに差し込まれていなかったりすると、急にブラックアウトして何も映らなかったり、
同じように何かのはずみでコードが引っ張られて、操作中に外れてしまうことも多いです。
もしプラグが割れていたりコードが折れ曲がっていた時は、予備や新品のケーブルへの交換をされてみてください。
マルチモニターでデスクトップの画面が片方しか映らない時は?
次に、NEC(日本電気)やDELL(デル)、アイ・オー・データ、Acer(日本エイサー)、HPといった製品の、
2台以上の液晶モニターをつなげて、マルチモニター(multi monitor)の状態にしていたり、
液晶ペンタブレットと一緒に使っている場合、たまに片方だけしか画面が映らないこともあります、
その際には、たとえばWindowsでデュアルディスプレイ(dual display)を使用する時は、
まず、ブラックアウトなどの問題が起こらないもう片方のモニターが正常に映りましたら、
デスクトップの画面を開いてから「スタート」を押して、コントロールパネルを開きます。
ディスプレイ⇒「ディスプレイ表示の変更」のウィンドウを開きます。
現在デバイスに認識されたデュアルモニター(dual monitor)の装置の中から、開きたいモニターを選択します。
そして、複数のディスプレイの表示設定を直して、適用⇒「OK」を押して変更してください。
また、マルチモニターの画面が映らない時に回復する方法については、こちらのページにて。
3台以上のモニターをお使いの時にも、同じように設定をし直します。
また、パソコン修理のサービスセンターにて、モニターに関する設定や調整を行ってもらうこともできます。
先に、SSDやハードディスクにある大事なファイルを取り出ししてもらいたい、という際には、
専門のデータ復旧のサービスセンターの方に出して、サルベージを行ってもらうことができます。
PCからデバイスドライバを一度アンインストールする
次に、モニターの名称が「ディスプレイ表示の変更」の画面で表示されていない場合の対処法について。
まず、ウィンドウズのPCで、コントロールパネルから「デバイスマネージャー」を開きます。
「モニター」の項目に、「汎用PnPモニター」といった表示がされていて、
ハードウェアがデバイスに認識されているかどうかを、確認してください。
エラーのアイコンが付いていたら、一度そのモニター(monitor)の項目を選択してから右クリックで、
「デバイスをアンインストール」(削除)して、パソコンを一度閉じて、ディスプレイケーブルを外します。
そして、もう一度モニターのコードをつなげ直してPCの電源を入れ直します。
また画面のブラックアウトを何とかするためには、上記のような原因の可能性をひとつずつチェックして、
接続用コードを換えてみたり、パソコンの換気口やモニター表面の拭き掃除をしてみましょう。
例として、生活110番 様での、パソコンがブラックアウトしたときの原因と対処の解説も参考までに。
ほか、ディスプレイアダプターの項目でグラフィックカード(graphics card)のエラーが出ていたら、
場合によっては、新品のパーツへの交換による修理をする必要も出てきます。
パソコン修理サービスで故障からの修復をしてもらう
もし内部の回路が故障していると、液晶ディスプレイは一般の方では直すのが非常に困難で、
代替えの部品も入手しづらいため、購入メーカーのサポートに出した方が無難です。
また、PC本体の内部の掃除や、パーツの破損が起きていないかどうかの確認もされてみてください。
ブラックアウトを引き起こしている問題がなかなか発見できない時は、メーカーのサポートセンターや、
私設のPC修理サービスの店舗に注文をして、パソコンやモニターをチェックして修復してもらわれることもお薦めします。