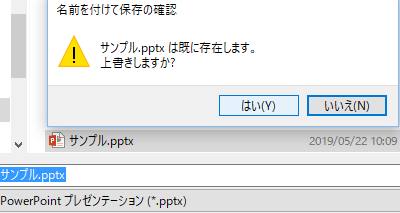Ubuntu(読み方:ウブントゥ・ウブンツ)とは、LiveCDからインストールできる
DebianベースのLinuxディストリビューションのOSです。
Ubuntuによるパソコンのデータ回収の方法とは?
また、UbuntuはKNOPPIXと同じくCDメディアから起動させることもできますので、
いざという時にWindowsなど他のOSで動いているパソコンの内部データ救出を実行する使い方もあります。
例えばウィンドウズのXPや2000、Vista、7などのオペレーティングシステムにプログラム的な障害が
発生して、デスクトップの画面が映らなくなった場合、ハードディスクに入っている
すべてのファイルやフォルダーを開くことができなくなってしまいます。
そんな時、HDDの機能自体がまだ無事であれば、システムが破損したWindowsのかわりに
Ubuntu9.10やKNOPPIXといった別のOSを起動して内部データを開いて、その間に
USBメモリや外付けHDDにコピーをして回収する方法が大変役立ちます。
LinuxのOSの起動によってパソコンのファイルを開く
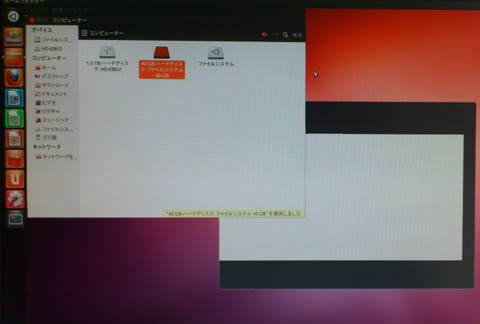
まずはUbuntuの書き込まれたLiveCDと、外付けハードディスクドライブか
USBメモリ、DVD-RAMなどの大容量リムーバブルディスクを用意する必要があります。
Ubuntuのインストール用ディスクは、たとえばLinuxの雑誌などに、付録で同梱されています。
1枚のCDディスクのみで簡単にUbuntu全機能のインストールが可能で、パソコンのデスクトップやサーバーなどに使用できます。
また、インターネットでも「ISOイメージ」や「Torrentファイル」からダウンロードして、入手できます。
UbuntuのOSをダウンロード
次に、Ubuntuのオペレーティングシステムをダウンロードページから入手します。
Cドライブの内部へのISOファイルの保存が完了したら、対象の保管先のフォルダーを開いて、
次にCD-Rなどの書き込み用ディスクをCD-DVDドライブに挿入します。
『ubuntu-ja-12.04-i386.iso』のファイルを右クリックして
「プログラムから開く」→「Windowsディスク イメージ書き込みツール」をクリックします。(Windows7の場合)
記録用CDまたはDVDを挿入したドライブを選択して、「書き込み」を押します。
ディスク上に『.disk』などのフォルダーが新しく書き込まれたら、作成完了です。
BIOSのBOOT変更で読み込みの優先順位をつける
UbuntuのOS起動ディスクを作成したら、今度はパソコンのBIOS(バイオス)設定を
変更して、「BOOTの優先順位」を切り変える必要があります。
まずPCの起動ボタンを押してからCDドライブにUbuntuのCDディスクを入れて、
BIOSのタイトルロゴ画面が表示された時にキーボードのDELキーまたはF2キーを
数回連打します。(より詳しくは各メーカー製品のチュートリアルを参照)
少し待つとBIOSの画面が出てくるので、十字キーのカーソルの右を押して、BOOTのメニューにスクロールして開きます。
一番上の項目の「Boot Device Priority」でEntryを押すと、
『1st Boot Device』 『2st Boot Device』 『3st Boot Device』と、
優先されるデバイスの順に項目が表示されます。
最初は「Hard Drive」(または製品名)が「1st」の位置に置かれているので、
ここで+キーか矢印キーを押すと、CD-ROMまたはDVD-ROMドライブが「1st」に入れ替わります。
そして、上列メニューの『Exit』で「Exit Saving Changes」に合わせて
「Entry」→「OK」を選んで、もう一度「Entry」を押してBIOSを終了します。
そしてパソコンが再起動されて、Windowsの代わりにUbuntuのOSロゴマークが出ます。
赤と白のランプが点滅するような待機画面が出てしばらく時間がたつと赤紫色のデスクトップの画面が表示されます。
(途中でフリーズしてしまった時はもう一度起動し直してみてください。)
もし、パソコンのパーツ自体が破損していて、また内部のSSDやHDDも取り外しが難しそうな時は、
プロのデータリカバリーのサービスセンターにて、ファイルの取り出しをしてもらうこともできます。
外付けの補助記憶装置に必要なデータを保存して救出
次に外付けHDD(または大容量のUSBメモリなどのリムーバブルメディア)をUSBポートから接続して、
一番上メニューのコンピューターから、CドライブとUSB記録装置の両方のフォルダーを開きます。
そして、Windowsの時と同じように、残しておきたいデータを外付けHDDに
コピー&ペーストして、各フォルダーの内部のファイルをバックアップして救出します。
※内蔵HDDにUbuntuのOSをインストールせずそのまま使うこともできるのですが、
Windowsよりもかなり読み込み速度が遅めなので、ある程度の時間がかかります。
また、UbuntuをインストールしてWindowsのパソコンを起動する方法については、こちらの解説ページにて。
すべてのデータのフォルダーを見回り、回収し尽くして移行作業が終わったら、
外部のデータ記憶デバイスをUSBポートから取り外して、Ubuntuをシャットダウンして
最後にDVDドライブか起動ディスクを抜いて、データ救出作業の完了です。
パソコンでのウブンツの起動に問題が出た時は?
Ubuntuによるファイル取り出しの作業を行う前の注意点として、もしOSだけではなく
ハードディスクやBIOSの方が壊れていると、Linuxディストリビューションの認識と起動ができません。
ウブントゥの派生系としてEdubuntuやXnbuntu、Kubuntuといったリナックス・ディストリビューションも存在します。
HDD自体が破損していたり、BIOSが壊れているとシステム的な復元方法が
使えないため、その場合はプロのデータ復旧サービスの店舗の方に注文をして
ハードディスクの中身のデータの回収を行ってもらいましょう。