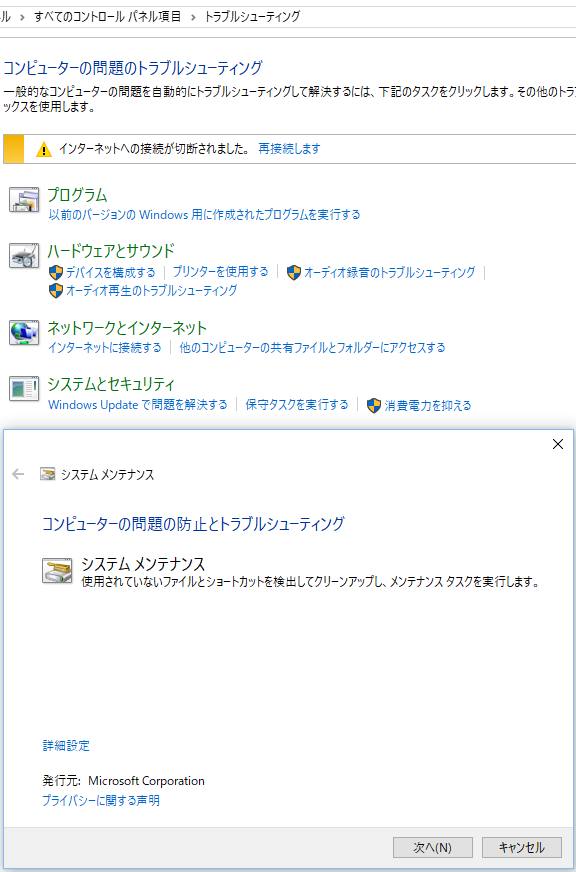Microsoft Windows(マイクロソフト・ウィンドウズ)のパソコンから、一度ソフトウェアを消去したり、
もう一度使用し直したい、という時は、システムの復元といった機能を使用するよりも、
アンインストール(Uninstall)→再インストール(Re-install)をする手順を行う方が安全?という疑問について。
目次
ソフトウェアが多くなると動作が重くなる?の
市販のソフトウェアの製品のディスクや、インターネット上からインストールするユーティリティーを、
どんどんパソコンの内部にインストールしていくと、大容量のプログラムが追加されていきます。
すると次第にだんだん読み込みが遅く、起動が重く感じるようになることがあります。
また、パソコンのパーツやOSのスペックとの相性が合わなかったりもするため、
すぐ不要になったプログラムはそのままで残しても、読み込み速度の負担になりえます。
そのため、軽くするために順に削除しておくのが、PCをスムーズに扱うための一つのコツです。
もしコンピューターの破損が深刻な状態になってしまった場合でも、
まだ適切な対処をするか専門のサポートにて、大抵の問題であれば修復ができます。
オペレーティングシステムの安全な取り扱いとは?
次に、MicrosoftのWindows(マイクロソフト・ウィンドウズ)のパソコン上で、
アプリケーションソフトを消去する方法は、『プログラムの機能(プログラムの追加と削除)』のほか、
『システムの復元』『アンインストール』『ごみ箱へのフォルダーの移動』『リカバリーによるOSの再インストール』
といった、いくつかの手段があります。
まず、コントロールパネルの『システムの復元』は、復元ポイント以降の
ほかのシステムのデータまで消えてしまう場合もあり、復元する前の設定を上書き保存することにもなります。
コンピューターのシステムやプログラムにも負荷がかかりやすいため、
一回アプリケーションソフトを消すたびに使用するなどの仕方で頻繁には使わわることはおすすめできません。
余程のデータトラブルがない限りは、他の削除の方法をお薦めします。
使用しなくなったプログラムを削除するには?
他に、ごみ箱への直接的な移動は、一度アンインストールしてフォルダーを空にした後が良いでしょう。
たとえば、アンチウイルスのソフトなどプログラムが稼働している状態で、
強制的に削除してしまうと、システムの障害が起こってしまう可能性もあります。
インストールしたフォルダーに同梱されている『アンインストールの機能』を使うか、
コントロールパネルの「プログラムと機能」を使用すれば、
基本的に何のエラーも発生せずに、不要なプログラムを抹消できます。
大事なファイルの損失があった時は、あまりそれ以上は無理にコンピューターの稼働を行わず、
専門のサービスで見てもらい、復旧の措置をしてもらわれることを推奨します。
「プログラムの機能」でツールを消去した後は?
次に、MicrosoftのWindowsで『プログラムの機能』(プログラムの追加と削除)、も安全にツールを取り外す機能として
使い勝手が良く、インストールしたシステムの整理にも役立ちます。
あまりにソフトウェアが増えてきて、レジストリが肥大化したりと、ウィンドウズの読み込み速度自体が低下してきた時には、
外付けのUSBハードディスクやDVD-R、ポータブルHDD、RAID、NASなどへデータのバックアップを行ってください。
また、ソフトをアンインストールした後、今までに作ったデータは残る?という疑問については、こちらのページにて。
そして、OSの再インストールをして出荷時の状態に初期化されてみると、速度が以前のように元に戻ります。
また、ひととおりの設定やリカバリーのパソコンの修理サポートでも行ってもらえます。
パソコンの修理やデータの復旧をしてもらう
もし、アプリケーションソフトウェア(Application Software)のアンインストール(Uninstall)や、
システムの復元、パソコンのオペレーティングシステム(Operating System)自体のリカバリーの作業を、
自身で行っていくのが難しそう、または深刻なエラーが出てそれ以上の作業ができなくなった時は、
プロのパソコン修理サポート店で、代行をしてもらうこともおすすめします。
また、間違えて必要なファイルまで一緒に消去してしまった場合は、専門の事業の
データ復旧サービスにセンターに問い合わせて、パソコンを見てもらって修復してもらわれることをおすすめします。