お使いのUSBメモリーをパソコンのUSBポートに差し込んで、
保管していたデータを読み取ってデスクトップの画面上で開こうとしたら、
「内部データが読み込めず、マイ コンピューターの画面でもアイコンが表示されない」
という状態になってしまった時、復旧する方法やサービスはある?という疑問について。
USBメモリが正しく差し込まれているかどうかを確認
まず、最初に「USB」(Universal Serial Bus/ユニバーサル・シリアル・バス)の端子に、
接続面での不具合が出ていて、USBメモリが認識しない可能性があります。
ひとまず、基本的な確認として、しっかりとUSBポートの正しい位置に、
コネクタが差し込まれているかどうかを、確かめてみてください。
ホコリやゴミが付着していたら、できるだけ丁寧にそれを取り除きます。
もしこの時点で、すでにUSBメモリの端子が割れていたりして物理的に壊れていたら、
すぐにそれ以上の接続と使用を控えて、専門のデータ復旧サービスセンターの方に出して、
破損した状態の診断と、内部のデータの救出の作業を行ってもらってください。
デバイスマネージャーで正しく認識しない時は?

もし、差込口をいろいろ変えても読み込めなかった場合は、まずデバイスの認識の状態を確認してください。
スタートメニュー⇒コントロールパネル(クラシック画面)⇒システム⇒ハードウェア
⇒デバイスマネージャ(D)、とメニューを移動します。
表示された画面で、USBフラッシュメモリーカードの項目が表示されず、かわりに『USBコントローラ』の項目、
または『その他のデバイス』の項目に「!」や「?」マークが付いていることがあります。
または、『USBデバイスが認識されません。』とバルーンが表示された場合は、
ハードウェアかUSB機器のどちらかに不具合が起きているか、機器同士の互換的な相性が良くない可能性があります。
USB(Universal Serial Bus)の機器の、内部データの取り出しも、
基本的にメモリ―カード自体がPCで認識しない時は、この不具合を正して読み込めるようにする必要があります。
対処法として、[削除]ボタン→「デバイス削除の確認」→で、デバイスを一度消去します。
そして、再度USBの機器を差し込んで接続し直してみてください。
また、USBメモリーをパソコン本体のUSBポートに差し込みをしたら、
システムにデバイスが認識しないために正常に接続できない場合に、
パソコン本体のUSBポートの方が、日々の使用によって劣化して破損することもあります。
いったん、別の差込口の方を空けて、差し変えてみてください。
または、一度USBメモリをアンマウント(unmount)して、
「ハードウェアの安全な取り外し」で安全に接続を切り離します。
そして、別の外付けのUSBポートであるカードリーダーやUSBハブに差し替えると、読み込めることもあります。
別のメーカーや違うOSのパソコンに付け直してみる
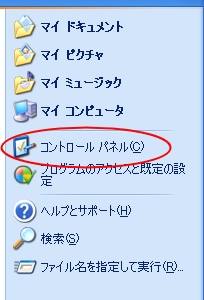
あるいは試しに、他のメーカー・規格のパソコン本体にUSBフラッシュメモリを接続してみてください。
そちらの方では、無事に読み込めるという場合もあります。
たとえば、もし以前にmacOS/Mac OS XやUbuntuのパソコン、あるいは他のデジタル機器にUSBメモリを使っていて、
そちらで一度でもフォーマットをかけて初期化していたら、
Windowsのパソコンではフォーマットの形式が違うため、接続をしても読み込めないこともあります。
その場合は、コントロールパネルの「ディスクの管理」などで初期化させると、
Windowsのエクスプローラーでも認識されて開けます。
お使いのOSが古かったり、消費できる最大電力やメモリの容量、スペックの低いパソコンでは読み込めない場合もあります。
Windows11や10、8、7、VistaのOSで、十分に性能のある新しいマシンにUSBメモリを接続して読み込んでみてください。
別のPCでもマウント不可で接続できない時は?
もし、別のパソコンで読み込めてUSBメモリの修復が成功した場合は、
それまで使っていたPCのコネクタが故障していたり、デバイスマネージャーの不具合が出ている可能性が高いです。
また、例としましてNEC(日本電気)のLAVIEのパソコンで、Windows 10でUSBメモリが認識されない場合の対処方法などもご参考までに。
また、USBメモリの中身のフォルダーにコピーをしても正常に書き込まれていなくて、
0バイトで表示されている、というケースもあります。
別のPCでもマウントできずに認識されず、操作不能になっている場合は、USBメモリーの方に問題があることでしょう。
使用の後に「ハードウェアの安全な取り外し」をしてから抜き取らないと、
確率は低いですがデータや回路に異常が発生して、接続できないトラブルが起こる可能性もあります。
移動中や接続の前に強い衝撃を受けて物理的に故障して、デバイスが認識しなくなってしまったのかもしれません。
「フォーマット」(初期化)をしてしまうと、
書き込んでいたファイルやフォルダーが全部消えてしまうので、おすすめできません。
一応、他でお持ちのノートパソコンや知人・社内の別のPC本体、あるいはパソコンサポートの事業や、
データ復旧サービスにて、別のコンピューターからも読み込みできるかどうか、チェックをされてみることも推奨します。
電子機器の置き場がよくないと破損しやすい?
次に、パソコンやサーバー、NAS、RAIDケースなどを配置した室内でしばらくコンピューターを使っていくうちに、
電子機器の周囲には、だんだん物がたまっていって、備品やパーツ、雑貨などの物で溢れてしまい、
ごちゃごちゃしてくることも多いことでしょう。
主に、USBメモリや、外付けHDDケースやRAIDケース、SDカード、デジタルカメラ、リモコン、メモ帳、充電器など。
これらの物が、パソコンやサーバーの足元に落ちて散乱してしまうと、作業での邪魔になってしまいます。
そして何よりも、うっかり足で踏みつけて割れて壊れたために、デバイスが認識しなくなってしまったり、
コンピューターの操作やデータの保存媒体を探す際にも苦労してしまいます。
また、USBメモリやSDカードが机やパソコンラックと壁の間に落ちて挟まったままになると、
どこにいったかがわからなくなることも多いです。
また、窓の開け閉めの時に、その付近に精密機器が置かれていると、強い雨と風によって、
気づかずに水濡れして故障するおそれもあります。
ほかにも、電子レンジやオーブン、冷蔵庫、冷暖房、加湿器の付近に精密機器を置くと、
電磁波や冷気、高温、湿気などの影響で傷んでしまうため、離れたところに置かれるようにご注意ください。
また、USBメモリが洗濯機に水没した時に復旧するには?という疑問については、こちらの解説ページにて。
ほか、自動車の車内でも、貴重なUSBメモリなどの機器をずっと積んだままにしておくと、
走行中に急な坂道を上り下りしたり、急カーブを曲がったり、Uターンをする時に、
パーツが徐々に傷んだり、トランクや座席の上で倒れたりあちこちに動いて、
また振動で破損して、デバイスが認識しなくなるおそれもあります。
小型の機材や貴重品が入ったバッグ、高価なデジタルカメラやノートパソコンなどが車内でずっとほったらかしになっていると、
盗難の被害に遭ってしまう確率も大幅に上がってしまいますので、早めに荷物を降ろした方が安全です。
上記のような数多くの理由から、USBメモリやハードディスクドライブ、DVDディスクなどの、
データ記憶装置が置かれた室内は、定期的に掃除をして、いらないごみを廃棄して、
必要なものは引き出しや収納ケース中に入れて整理整頓を行って、
できる限りきれいにコンピューターを使用されていくことをお薦めします。
振動や落下による非常に強い衝撃や、水没、凍結、高熱、異物の混入、といった原因で、
メモリーカードやハードディスクドライブの差込口や内部の回路が破損したために、
保存されたデータが開けなくなってしまった時は、それ以上の通電と使用は控えて、
プロのデータ復旧サービスセンターで見てもらうことが、ほぼ唯一のファイルの回収の方法です。
データ復旧サービスで読み込みしてもらう
たとえば、メモリーカードに保存されているデータファイルが読み込みできない状態から復旧するには、最も確実な方法として、
こちらの場合も上記の通り、プロのデータリカバリーサービスにて判別して修復してもらうことができます。
データが開けないだけなら、まだ十分に元に戻せる見込みがあるのですが、
USBメモリ自体がPCのコネクタに接続しても認識できなかったら、システム上での検出の作業が行えません。
どうしても自分でデバイスに接続できなかった場合は、専門技術を取り扱う、
データ復旧サービスセンターにて保存データを復元・回収してもらえます。
USBに接続する外部のメモリーカードの機器なので、PCのハードディスクより安価で、
破損したUSBメモリーからの、内部データの取り出しのための診断と復旧の作業を行ってもらうこともできます。





