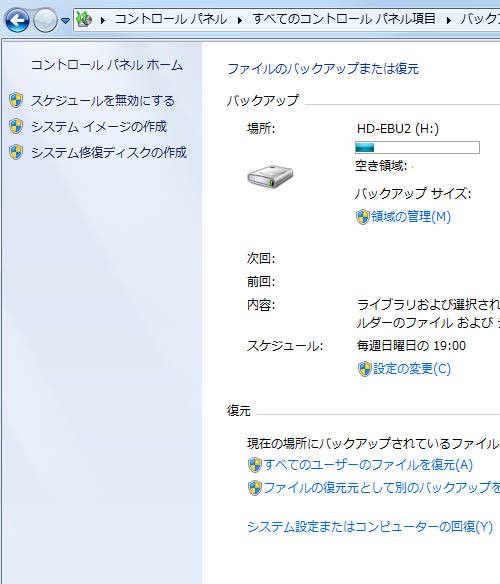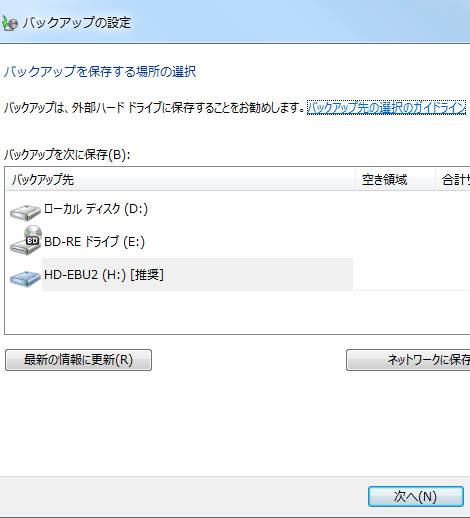パソコンを起動している最中に、USBポートに差し込んで使用している周辺機器の、
USB端子を引き抜いて取り外しても大丈夫?という疑問について。
データ記憶装置をコネクタから差し替えて接続するには?
まず、USB端子の機器は基本的に、コンピューターの電源を付けたままの状態で、
抜き差す『ホットスワップ』(hot swap)が可能です。
それにより、オペレーティングシステム上は問題なくUSBコネクタからの差し替えなどができます。
キーボード、マウス、USBハブ、液晶モニター、家庭用プリンター(複合機)など、
データを保存する記録装置ではない周辺機器なら、いつ取り外しても大丈夫です。
しかし、USBメモリ、USB外付けハードディスク、RAID、LANDISKなどの機械や、
ディスクを入れて読み込んでいるCD/DVD/BDドライブやMOドライブ、FDDなどの、
データファイルを取り扱う機材は、少し引き抜きのタイミングに注意が必要です。
SDカードやCFカード、xDピクチャーカード、スマートメディア、マルチメディアカードなどの、
メモリーカードを差し込みしている最中のUSBカードリーダー・ライターのUSB端子も同様です。
もし問題が起きて読み込みができなくなった時でも、まだ適切な対処をするか、
専門のサービスで、USBメモリとデータへのアクセスを復活できる見込みがあります。
USBポートからの急な取り外しで起こりうるトラブルとは?

次に、外部のデータ記憶装置をデバイスに認識させているだけで何もしていない時や、
フォルダーとファイルを開いているだけの時は、そのまま閉じずにUSB端子を引き抜いて取り外しても、
表示されたファイルマネージャーなどの画面が自動的に閉じるだけで、OSやデータに影響はありません。
ですが、急な取り外しでショックが出て、万が一のシステム的なトラブルや、
物理的な故障が引き起こされる可能性も0ではありません。
そのため、重要なデータが入っている機器は、なるべく正しい手順に沿って安全に取り外すことを推奨します。
また、USB接続機器がデバイスマネージャーに認識されない時に修復するには?という疑問については、こちらの解説ページにて。
Windowsのパソコンから周辺機器を安全に取り外すには?
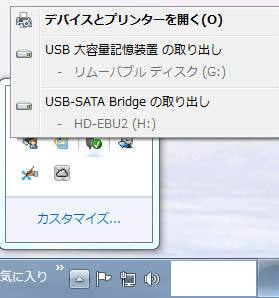
次に、Microsoft Windowsのパソコンで、外付けのハードディスクドライブや、
カードリーダー、デジタルカメラといったUSBの機器を接続して使い終わった後に、
ハードウェアの安全な取り外しを実行する手順について。
まず、デスクトップ下のタスクバーの右側にある三角アイコンで、隠れているインジケーターを表示します。
その中の、USBコネクタの形をしたアイコンにマウスカーソルを当てると、
「ハードウェアを安全に取り外してメディアを取り出す」と、メッセージが出ます。
そのアイコンをクリックすると、USBメモリ=「USB大容量記憶装置の取り出し」
外付けHDD=「USB-SATA Bridgeの取り出し」といった項目が出てきます。
こちらの、リムーバブルハードディスクなどの取り外したい周辺機器の項目をクリックします。
そして、Windows(ウィンドウズ)のパソコンのデスクトップの画面にあるタスクバーに、
「ハードウェアの取り外し:コンピューターから安全に取り外すことができます」
とメッセージが表示されたら、USBコネクタから端子を安全に引き抜きできます。
ほか、Macで外部ストレージデバイスを使用する場合には、こちらも参考までに。
もしパソコンの内部のボードといったパーツが破損していると見られる際には、
専門のパソコン修理サービスにて、交換による修復の作業を行ってもらうことができます。
先に内部のSSDやハードディスクに残っているファイルを抽出したい、という時には、
データリカバリーのサービスセンターで、復旧をしてもらうことができます。
ファイルの上書き保存中にUSBの端子が抜けてしまったら?
注意点として、ファイルを上書きしている最中や、新しくデータを書き込んで保存している最中には、
メモリーカードなどの二次記憶装置のつながったUSB端子を、決して引き抜かないようにしてください。
データやシステムが壊れて読み込めなくなってしまうトラブルが発生する危険があります。
また、他のハードウェアのコンピューターに付属のUSBケーブルでパソコンに接続する場合も、
同期させている最中や、microSDカードなどからデータを読み取ってバックアップしている時に、
USB端子をいきなり引き抜いたりしてはいけません。
パソコンと周辺機器の、両方のOSや記録装置にトラブルが出るおそれもあります。
壊れた機器をデータ復旧サービスで見てもらう
ですが、もしハードディスクの本体などがエラーや負荷で途中から読み込みできずに、
フリーズしたような状態になったり、パソコン本体がハングアップして止まってしまい
ハードウェアの安全な取り外しができなくなった場合は、
強制的にUSB端子を引き抜くか、電源をオフにするしかなくなることもあります。
もしも外部のデータ記憶装置にUSBケーブルなどで保存していた大事なデータが、USB端子の引き抜きの影響で、
トラブルが発生して壊れたり、読み込みできなくなった場合は、それ以上はPCに接続せずに、
専門のデータ復旧サービスに出して、診断をしてもらわれることを推奨します。