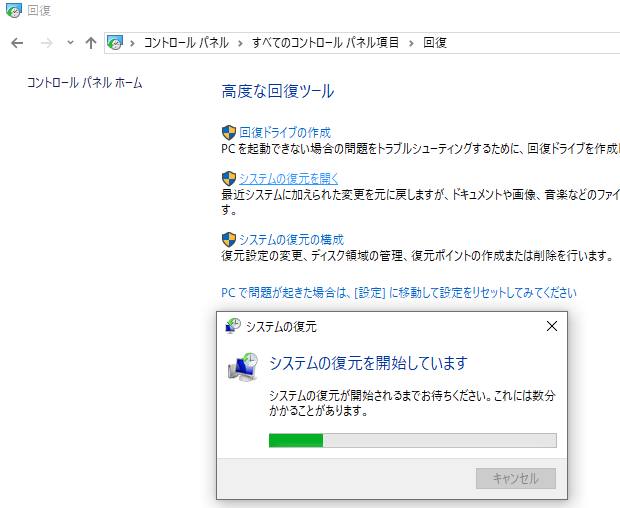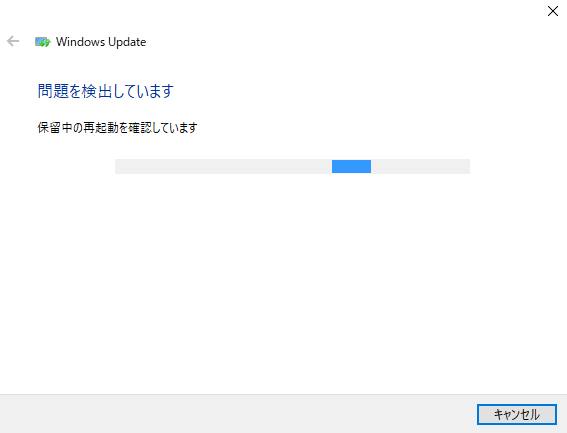パソコンをはじめとするコンピューターの機器を使用されている時に、
ハードディスク・SSDのパーティションやUSBメモリ、SDカードまた、DVDやBDをフォーマットする際に、
間違えて違うストレージを初期化してしまい、保存されたファイルやフォルダーがすべて消えた時は、
どのようにすれば、失ったデータを後から復旧することができる?という疑問について。
誤って別のボリュームをフォーマットしてしまったら?
まず、パソコンの二次記憶装置の初期化には事前のいくつかの注意点もありまして、
そのあたりの部分も踏まえてひととおり、作業の手順を実行する必要が出てきます。
HDDやSSDの一台のパーティション(領域)を、複数に分割して使用をしている時は、
念のためローカルディスクのすべてのボリュームを開いて、ひととおりデータのチェックをされてみてください。
しかし、誤って別の領域を勢いでクイックフォーマットしてしまったり、
あまり構成をよく知らない時に、全部まとめて順にボリュームを初期化させたら、
そちらのデータが消えたり、ハードウェアの動作に不具合をきたすおそれもあります。
ですが、誤った初期化で大事なデータが消えてしまった後でも、
まだ専用のソフトウェアや、専門のサポートの企業のサービスにて、復旧ができます。
OSのアップデートやアップグレードに失敗した時は?
次に、OSのアップデートないしアップグレードの作業に失敗してしまい、
ウィンドウズのパソコンで電源を入れると、青地に白文字で英語がズラッと出てきたりと、
ブルースクリーンなどの深刻なエラーの画面が出た時の対処について。
まずはいったんパソコンの電源を切ってから立ち上げ直して、システムの修復用のディスクを、
DVD/ブルーレイのドライブ装置に差し込みしてください。
そして案内に沿って、スタートアップ修復といったコンピューターの回復機能を使用されてみてください。
ですが、それでもOSが直らない時は、再インストールによる初期化が必要になってきます。
最近のパソコンでは、個人用のファイルは消去せずにリカバリーをして、
パソコンの状態を復旧することもできます。
クイックフォーマットでの対象の選択ミスは起こりやすい?
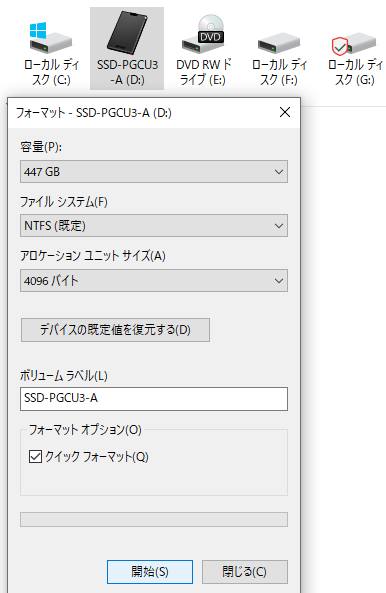
次に、クイックフォーマットの仕方自体はわりと簡単で、すぐに実行できる分、
データが入っているストレージを誤って初期化するミスが起こる可能性も、ある程度あります。
特に、内蔵のHDDでの作業のミスによっては深刻なアクシデントが出てしまう事例もあります。
例として、増設したHDDをクイックフォーマットした時のデータ復旧の方法については、こちらの解説ページにて。
また、USBメモリを二枚同時に差し込みした状態など、同じ種類のストレージで、
似たような名称のボリュームが二つ以上あると、対象の選択をミスしてしまいやすくなります。
なので、うっかり焦ってハードディスクやメモリーカードに残っていたデータを確認せずに、
そのままフォーマットをしてしまわれないようにご注意ください。
もしRAIDといった大容量のボリュームから、大量のファイルを消失してしまった時には、
プロのデータレスキューサービスに問い合わせて、復元の作業をしてもらわれることを推奨します。
ファイルシステムの書き換えで同時にデータを消してしまった時は?
次に、ハードディスクやSSDを新しく購入して内蔵したり、パーティションを分割したり、
新しい外付けHDDを使用する際には、まず一度、論理フォーマット(初期化)をして、
ファイルシステムを書き込みする必要があります。
また「FAT」に設定されている場合、そのハードディスクで取り扱いできるファイルの最大サイズが、
2GBや4GBまでで、それを越える大きさの拡張子の保存や移動ができなかったり、
最大ドライブサイズが2TBまでの製品でしかFATが対応できない、などの難点があります。
現在のWindowsのファイルシステムはNTFSが標準で、日々改良も進んでいますので、
古いHDDを使い直す際には、FATからNTFSの形式に変更する必要が出てくる場合もあります。
しかしその際、うっかりクイックフォーマットの指示にチェックを入れて、
同時にボリュームが初期化されて、書き換えと一緒にデータを消してしまった時は、
それ以上は、そのストレージへのデータの書き込みは行わないようにしてください。
初期化で表示がされなくなったファイルを復元するには?
次に、違うHDDやSSDのパーティションなどを間違えて初期化して、
表示がされなくなったファイルを個人で復旧したい、という場合の方法について。
その際には、例としてソースネクストから販売されている救出データ復元といったデータ復元ソフトを使ってみる方法があります。
また、SDメモリーカードやコンパクトフラッシュ、xDピクチャーカードを間違えて初期化した時は、
USBカードリーダー/ライターに差し込みしてからパソコンに接続して、データの復元を試みることができます。
DVDやBDのディスクも、内蔵または外付けのドライブ装置で読み込んで、スキャンができます。
そしてデータ復元ソフトのプログラムの案内に従って、ドライブスキャンによる検出と、
発見に成功した拡張子の痕跡データからの、ファイルの復元を試みることができます。
(アプリケーションソフトウェアのインストール先は、
必ずデータを復元する対象のストレージ以外の場所で行ってください。)
また例として、くまなんピーシーネット 様での、
デジカメで誤ってフォーマットした場合 についての解説も参考までに。
しかし、一般の個人で復旧プログラムを使う場合は、
必ずしも大部分の消えたデータがスキャンできて修復できるわけではないので、ご留意ください。
また、RAIDの初期化を行った後で、Windowsの記憶域プールといった機能を使って、
再度ディスクアレイを構築した際に、間違えて必要なデータを消失させてしまった時は、
空のディスクに新しくファイルを上書き保存したり、ディスクアレイの再構築を繰り返すと、
前の拡張子の痕跡が次第に消えていく可能性が高いので、ご注意ください。
より確実には、データ修復のサポートを実施されたサービスで、復旧をしてもらわれることも推奨します。
オペレーティングシステムの整理とデータのバックアップ
一方で、アプリケーションソフトウェアを数多くセットアップしていくと、
やはり中には、システムの問題を引き起こしてしまうプログラムも含まれていてます。
場合によっては、オペレーティングシステムから一度アンインストールをしたり、
その後でまたディスククリーンアップなどの機能で、整理を行われてみてください。
またついでに、使用頻度の低いソフトウェアを一度、ひととおりアンインストールしたり、
分割したEドライブといったパーティションのデータをバックアップしてから、
クイックフォーマットを実行すると、動作が軽くなる見込みがあります。
データ復旧サービスでHDDやメモリーカードからサルベージしてもらう
また、スタートアップ修復を試した時に「自動的に修復できません」といったメッセージが表示されて、
【エラーコード】が表示されたら、そのエラー番号によって、
どういったシステム不調やパーツの故障が出ているかを、判別していくことができます。
しかし、Windowsの再インストールの作業の方は、システムの修復がきかずにどうしても直らない、
という場合にだけ使用されることが、コンピューターの負担の軽減の面で、やはり望ましいです。
またHDDやメモリーカードにアクセスエラーが出ていて、フォーマットの後でも読み込みができなかったり、
装置の回路の方が故障していて、内部のファイルを取り出ししたい時には、
専門業者のデータ復旧サービスに問い合わせをして、サルベージをしてもらわれることをお薦めします。