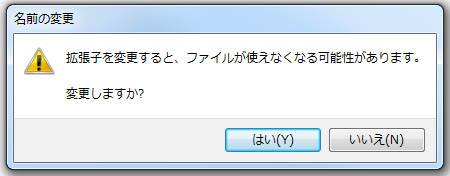Microsoftからリリースされた、Windowsシリーズのオペレーティングシステムである、
Windows8(ウィンドウズエイト)と、そこからアップグレードができる10(テン)や11(イレブン)では、
それまでのWindows7がインストールされているパソコンで、そのまま使うこともできます。
このOSの機能の一つである、バックアップと復元(Windows7)の機能を使用して、
誤った操作などで失ったデータを修復する方法とは?という疑問について。
目次
新バージョンでのバックアップと復元(Windows7)の機能
まず、これまでにWindows7の方で設定していたあらゆるシステムの状態や、
インストールしているアプリケーションソフト、そしてデータファイルは、
アップグレードの際にすべてそのままWindows8や10、11の方に移行ができます。
※互換性がない一部のアプリケーションソフトは、互換性のトラブルシューティングの機能で、
改めて設定を更新するか、削除する必要があります
Windows8にアップグレードが終わった後で、スタート画面からコントロールパネルを開いてカテゴリ表示にすると、
『バックアップと復元(Windows 7)』または『Windows 7のファイルの回復』という項目があります。
このツールは、Windows7に付いていた『バックアップと復元』の機能が入れ替わったものです。
これを使うと、外付けハードディスクなどの外部のデータ記録装置に、内蔵のSSDやHDドライブの内部の、
すべてのファイルやシステムイメージのバックアップを作成できます。
もし、あらかじめの機能のセットができていなかった場合でも、
まだ別のソフトウェアの機能やサービスを使用して、データの復旧をする方法もあります。
ウィンドウズでのファイルのバックアップと復元をするには?
まずは、Windowsの11や10、8、8.1のオペレーティングシステムがインストールされているパソコンに、
外付けHDDかRAIDケース、DVD-RWなどの、十分に空き容量のあるデータ記憶媒体を接続して読み込ませます。
コントロールパネルから「バックアップと復元(Windows 7)」を開きます。
「ファイルのバックアップまたは復元」ないし「場所」という項目で、
外部のデータ記憶デバイスが認識されて表示されていることを確認します。
「バックアップの設定」を押して、データを保存するドライブ装置を選択してから、
「次へ」→「次へ」と進みます。
「設定を保存してバックアップを実行」のボタンを押すと、ファイルの書き込みが始まります。
データの容量が多いとしばらく時間がかかるので、自動作業が完了するまで待機します。
保存した大容量のデータの場所を確認するには?
次に、バックアップが完了すると保存先のデータ記憶ストレージにHDDとディスクの形をした、
「ユーザー名-PC」という名称のアイコンが作成されています。
これをクリックして「このバックアップで使用されている領域の管理」というメニューを開くと、
「データファイルのバックアップ」や「システムイメージ」という項目が表示されます。
そして、こちらの容量やバックアップの期間を確認してください。
また、Windowsのバックアップと復元の機能でデータを戻すには?という疑問については、こちらのページにて。
「Windows7のファイルの回復」の機能も、「ファイル履歴」と同じように、
データを自動更新して保存する機能が付いています。
「設定の変更」から、定期的な差分更新バックアップを行う間隔を、
毎日、一週間、一カ月のタイミングで設定することもできます。
ですが、もしパソコンの故障でハードディスクやSSD自体が読み込めなくなったり、
外付けHDDやRAIDのケースが破損して、ファイルを開けなくなった時は、
物理障害に対応されたデータリカバリーサービスにて、復旧をしてもらうことができます。
Windowsのデータを以前と同じ状態に戻すには?
今後、もしパソコン本体を買い換えた時や、または何かトラブルがあって、
保存していたデータが消えてしまったり、Windowsのシステムがおかしくなった時は、
今度は「ファイルの復元」のボタンで、以前と同じ状態に戻すことができます。
また例として、 バックアップと復元を使って Windows 7 PC からファイルを移動する の解説も参考までに。
または、データ記憶装置の内部の「ユーザー名-PC」のアイコンを押すと表示される、
「このバックアップからファイルを復元」のメニューからでも開くことができます。
一部のデータを失った時に専門のサービスで復旧してもらう
しかし注意点として、CドライブやDドライブの内部でドキュメントやライブラリといった
メインとなる保存先以外の、特殊な位置に作成したフォルダーに保存していたファイルは
バックアップされていないことがあります。
なので、それらのファイルがこの機能でしっかりバックアップされているかどうか、
念のためにデータの書き込み作業が終わった後で確認してみましょう。
もしなかった場合には、手動で対象のファイルのバックアップを別に行われてみてください。
もしも確認ミスや設定ミス、未設定などの原因でバックアップが取れていなくて、
大事なファイルを完全に失ってしまった場合は、パソコン本体ごと、ないし内蔵されたHDDないしSSDを取り出して、
専門のデータ復旧サービスセンターに出して、修復の作業を行ってもらわれることを推奨します。