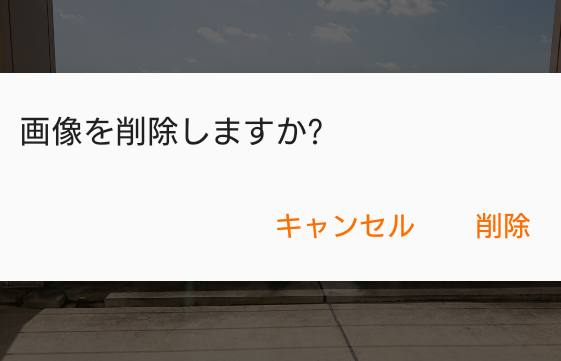Micorsoft Windows(マイクロソフトのウィンドウズ)のパソコン上で、ファイルの名称を変更しようとした時に、
「拡張子を変更すると、ファイルが開けなくなる可能性があります」と、メッセージが表示されることがあります。
その際に、もし変更がすぐにできなかったり、間違えてそのまま変更してしまい、
ファイルが開けなくなったら、どうすればデータを復元することができる?という疑問について。
目次
ファイルのプログラムが破損して読み込めなくなる原因とは?
まず先に、Windowsといったコンピューター上で取り扱う電子データの拡張子で、
ファイルを構成するプログラムが破損してしまい、読み込めなくなる時の主な原因について。
例として、いつの間にかファイル名を誤った操作で変更してしまい、
拡張子の名称に誤字・脱字が出ていると、そのデータがソフトウェアで展開できなくなります。
また、ファイルを名前を付けて保存や上書き、コピーした時に、
読み書きのエラーが発生して、拡張子が壊れている状態で保存されるケースも起こりえます。
ほか、コンピューターウイルス(ワーム、有害なファームウェア)のプログラムが、
パソコンに感染してしまい、データの構造を自動で書き換えられるケースもあります。
もし、何らかのエラーやシステムの破損で、正常にファイルが表示されなくなった時は、
自分で適切な回復の処置をして、ファイル名などを正しい表示に戻すか、
プロのパソコン関連の修理サービスにて、コンピューターの修復をしてもらうこともできます。
「拡張子を変更すると、ファイルが開けなくなる可能性があります」の表示
次に、ファイル名はいつでも変更ができるので並び替えなどの整理に便利です。
しかし注意点として、その際に入力のミスでうっかり末尾に、
別の拡張子のアルファベット文字ないし数字の名前を付けてしまうと、
そのまま拡張子まで変更してしまい、データが展開できなくなることがあります。
拡張子の種類は現在は膨大で、例として「.jpg」「.gif」「.png」「.psd」「.bmp」「.exe」
「.doc」「.cgi」「.js」「.mov」「.ram」「.sys」「.war」「.txt」「.css.」「html」「.dat」
「.bak」「.lzh」「.zip」「.mp3」「.mpeg」「.org」「.ppt」「.tmp」「.java 」など数多くあります。
その際、『拡張子を変更すると、ファイルが開けなくなる可能性があります。変更しますか?』
という名前の変更の警告文が、この時に表示されます。
「いいえ」を選択して名前の変更をやり直す
ここで、Windows上で「はい」と入力してしまうと、そのまま拡張子が別のものに変更されて、
アプリケーションソフトや周辺機器から、正常にデータが開けなくなってしまうおそれがあります。
なのでBAKファイルのように意図的に変更しない限りは、この警告メッセージが出た時には、
「いいえ」を選択して、もう一度名前の変更をやり直す形で英数字といった表記のし直しを行ってください。
また、拡張子名が表示されるようにフォルダーの設定を変えている状態では、
ファイル名を変える時に、末尾に拡張子名も一緒に付けておかなければ、
形式(フォーマット)がなくなってしまいますので、うっかり削除しないように注意してください。
(例:「kakutyoushi」=間違い 「kakutyoushi.jpg」=正解)
もし、ワードやエクセル、パワーポイント、エディタといった各ソフトウェアで使う拡張子自体を、
すでに削除してしまい、またバックアップの分がなかった時は、プロのデータリカバリーサービスに、
デスクトップPCやノートパソコン、外部のストレージを出して復元の対処をしてもらうこともできます。
「はい」を選んでファイルが開けなくなった時に復元するには?
次に、間違えて「はい」を選んで拡張子を変更して開けなくなった場合の対処方法について。
まず、もう一度ウィンドウズ上で名前を前のファイル名に変更して、
末尾に元と同じ拡張子の名称を入力して書き直すことで、データが元に戻って開けます。
そして、USBの外付けハードディスクないしポータブルSSD、またはRAID、NAS、DVD-Rなどに、
ファイルをバックアップして、いつでもデータのサルベージができるようにしておくと安全です。
また、ファイルのサイズが0バイトになって開けない時に復元するには?という疑問については、こちらのページにて。
また、特殊なソフトウェアでしか開けない専用の拡張子のため展開ができない場合は、
パソコンにインストールをするか、以前にそのファイルを使用していたPC本体で開いてみてください。
ファイルの拡張子の役割と状態のチェックをする手順は?
次に、コンピューター上でデータをひとまとめにするプログラムである、
『ファイル』(File)には、さまざまな種類でそれぞれの役割を持つ「拡張子」が存在します。
たとえば最近のWindowsのパソコン上で、エクスプローラーなどからフォルダーを開くと、
通常の設定では拡張子の種類の名称と、ファイルの名前が一覧で表示されます。
以前のWindowsのOSでも、フォルダーのエクスプローラーの画面で、
「整理」⇒「フォルダーと検索のオプション」⇒「表示」タブにある、
「登録されている拡張子は表示しない」のチェックを外して「OK」を押す手順で、
知りたい拡張子の名称も出てくるので、状態のチェックによる判別が便利です。
また例として、NEC(日本電気)のLAVIEのパソコンでの、
Windows 10で「拡張子を変更すると、ファイルが使えなくなる可能性があります。」と表示された場合での解説も参考までに。
ほかに、アプリケーションソフトウェアの機能を使用して拡張子の変換を実行した時は、
動作に失敗していないかどうか、すぐにファイルを開いて正常に映るかどうか確認をしてください。
データが壊れた時に復旧サービスで修復してもらう
もし、ファイルのプログラム自体が壊れてしまい、名前を元に戻しても以前のように開けなくなったら、
BAKファイルやシャドウコピー、ファイル履歴といった各種の機能を使って、
データを修復する作業を実行されてみてください。
また、何かのエラーやバグによって拡張子が破損して、どうしても開けなくなった時は、
やはり専門業者のデータ復旧サービスセンターに問い合わせて、修復してもらわれることもおすすめします。