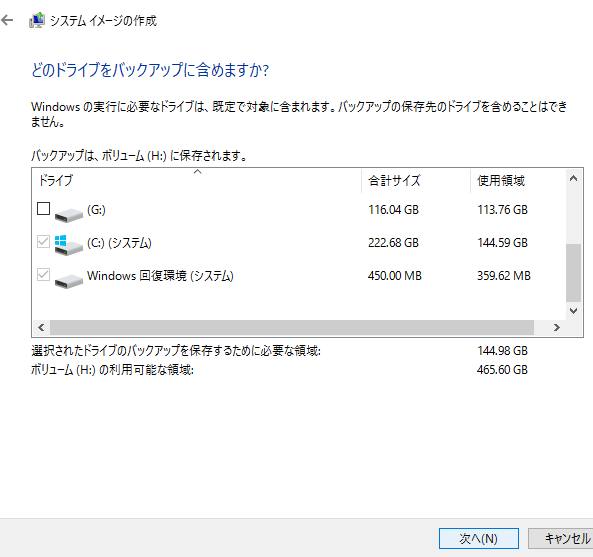Windows 10(ウィンドウズ・テン)のオペレーティングシステムが搭載されたパソコンを購入、
またはアップグレードをして使用しているパソコンで、データのバックアップをするため、
『バックアップと復元』の機能を使ってファイルを保存したり復旧させるには、
どのような手順で行えばいい?という疑問について。
目次
ウィンドウズ10のPCに外付けハードディスクを接続する
まず、パソコン本体とは別に外付けのハードディスクドライブが一台必要です。
購入した外付けHDDをウィンドウズ10のPCのUSBコネクタに接続して、フォーマットを行います。
操作の方法は、これまでのWindows 7やWindows 8とほぼ同一です。
まずは、デスクトップの画面のコントロールパネル(control panel)を開きます。
「システムとセキュリティ」のメニューにある、「バックアップと復元(Windows 7)」を選択します。
「バックアップの設定」を押します。
(すでに設定したものの変更の際には、「オプション」を押して「バックアップ設定の変更」を選択します。)
「設定を保存してバックアップを実行」でデータの書き込みを開始
次に、ボリュームの一覧画面から外付けHDDの項目を選択して、「次へ」を押します。
「自動推奨」⇒「設定を保存してバックアップを実行」で、Cドライブのデータバックアップが開始されます。
しばらく時間がかかるので、待機をします。
作業が終わりましたら、ハードディスクを取り外して、
直射日光が当たらず暖気、冷気、湿気などに触れない場所に保管します。
定期的に差分更新のデータのバックアップをとる場合や、そこからファイルを取り出す場合は、
指定した更新時刻の少し前にまた取り付け直します。
他、Windowsの再インストール前にデータ復旧をするには?という疑問については、こちらのページにて。
ですが、もしCドライブ自体が認識できない時は、それ以上ハードディスクを動かさないようにして、
プロのデータリカバリーサービスで、回復のための診断をしてもらわれることを推奨します。
「バックアップと復元(Windows 7)」の機能を開き直す
後に、重要なファイルを複数のパソコン上に作成した場合や、コンピューターの設定・機能を大幅に変更・追加したりして、
すぐにデータのフルバックアップを取りたい、という場合の対処法について。
まずは、「今すぐバックアップ」のボタンを押して更新データを保存します。
後にパソコンの調子が悪くなったり、必要なファイルを誤って削除した時に、
以前のデータを復旧させたい時は、バックアップしたハードディスクをつなげ直して、
コントロールパネルの「バックアップと復元(Windows 7)」を開き直します。
そしてメニューの下部にある、「ファイルの復元」のボタンを押します。
お好みで、どの場所へセットアップして、どのように保存するかを、表示の手順に従って選択します。
ボリュームのバックアップからファイルを復旧するには?
一例として、「フォルダーの参照」⇒「ボリューム~のバックアップ」のフォルダーを開きます。
パソコンに搭載されたHDDかSSDの「C:のバックアップ」を選択して、「フォルダーの追加」を押します。
一覧の「C:のバックアップ」を選択して、「次へ」を押します。
「元の場所」を選択して「復元」を押すと、以前のデータが同じ場所で回復されます。
ほかに、Windows の回復オプションのコーナーなども参考までに。
また、MicrosoftのWindows 10(マイクロソフト・ウィンドウズテン)などのパソコンのストレージにあるデータを、
Dドライブなど、別のパーティションにバックアップして保存することもできます。
Windows10のパソコンをデータ復旧サービスに出してみる
もし、バックアップの機能による予備のファイルの作成に失敗して保存をしてなかった時は、
重要なファイルを消去したりHDDが故障する、などの問題が出ると、そのままではデータを開けなくなります。
個人でできるデータの各種の回復方法(他ページを参照)でも読み込まなかった時は、
ひとまず上書き保存により、古いデータの痕跡が削除されて復元できなくなることを防ぐため、
それ以上のHDDへの、新しいファイルの書き込みやオペレーティングシステムの稼働をなるべく控えてください。
専門事業のデータ復旧サービスセンターに注文をして、
ドライブ装置の中にまだ残っている可能性のある拡張子をサルベージしてもらう形での、
ファイルの復旧の作業を注文されてみることをおすすめします。