MicrosoftのWindows7(ウィンドウズ・セブン)のパソコンを使用している際に、
うっかり間違えて必要なファイルやフォルダーを消去して失ってしまった場合に復元をしたり、
PCの本体にエラーや故障が起きてしまい、SSDやハードディスクが開けなくなった時に、
データの復旧の措置を実行するには、どのように操作をすればいい?という疑問について。
新しいWindowsのバージョンにソフトウェアを更新
まず、パソコンはオペレーティングシステムが新しくなると、システムファイルの内容も更新されます。
そのため、それまでに使用していたアプリケーションソフトウェアが古いバージョンであるほど、
多少なりとも動作の不具合やバグを起こしてしまう場合もあります。
たとえば、Windows Vistaの後続バージョンとして登場したオペレーティングシステムである
Windows7には、HomeBasic(ホームベーシック)、HomePremium(ホームプレミアム)、
またProfessional(プロフェッショナル)、Enterprise(エンタープライズ)、
そしてUltimate(アルティメット)と、複数の種類のエディションがあり、使用できる機能の範囲も変わります。
また、ウィンドウズ7以降のOSでは、そのままでは対応できないケースもありますので、
「互換性の実行によるトラブルシューティング」を行ってください。
それらのエラーを防ぐため、各ソフトウェアやサポートのサービス先のメーカーでは、
Windowsの新しいOSの発売とほぼ同時に、新しいオペレーティングシステムにも対応できる、
新しいバージョンのソフトウェアや修正パッチが、多くの所で販売・配布されてます。
また、専門事業のパソコン修理サポート店やデータ復旧サービスセンターでも、
新しいWindowsのバージョンに、積極的にサポートの対応を行われています。
Windows7でファイルの削除ミスをした時に復元するには?
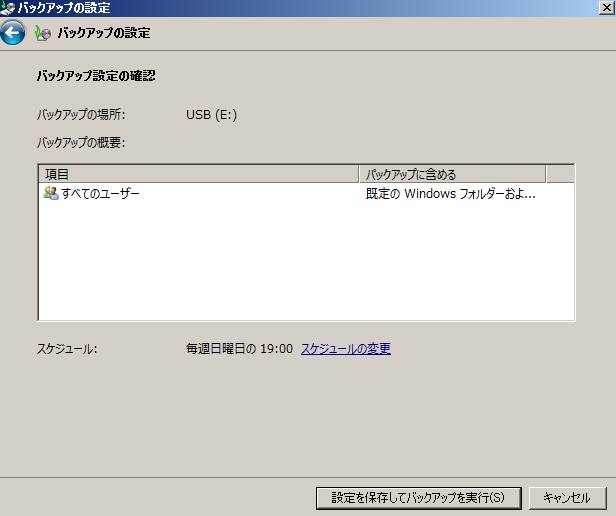
次に、必要なファイルの拡張子(Extension)を間違えた操作で消去してしまった場合に復元する方法について。
まず、その時には基本的に、「ゴミ箱」(Recycle Bin)のフォルダーに、ファイルの表示が移動されています。
ゴミ箱のフォルダーにファイルが残っていましたら、対象の拡張子のアイコンを選択して、
右クリックでティアドロップメニュー(Teardrop menu)を開いて、「元に戻す」を実行します。
また、間違えてどこかの箇所のテキストファイル(text file)や画像といったデータを、
いつの間にか誤った操作で置き換え(replace)をしていて、場所を見失ってしまった時は、
ひとまず検索窓を開いて、どの位置に移動しているかを探されてみてください。
ほか、Windows8にあるWindows7のファイルの回復機能については、こちらの解説ページにて。
また、Windows 7(現在はサポート終了)の「システムの復元」や「イメージディスク」の作成などの、OSのバックアップの機能も、
コントロールパネルにありますので、これらも事前にセットアップして活用する方法もあります。
ウィンドウズ7のバックアップとデータの復元を実行するには?
次に、事前に外付けハードディスクや外付けのRAIDケース、ネットワークドライブなどに、
大事なファイルやフォルダーのバックアップを取っておいたり、イメージディスクを作成しておくと、
あとでデータ復旧をするのにスムーズで便利です。
ほか、「データ復元ソフト」にも、新しいWindowsに対応されたバージョンが登場しています。
一世代前の古いアプリケーションソフトウェアでも、もちろん修復はしっかりと行えます。
ですが、なるべくなら動作環境(ハードウェア・リクワイヤメント)をしっかりと満たしていて、
最新のOSにも対応されているソフトウェアのプログラムを使用された方が、より安全かつ確実的です。
SSDやハードディスクを取り出して別のPCで読み込む
次に、Windows7のオペレーティングシステムが完全に動かなくなった場合の対処法について。
リカバリーによるオペレーティングシステムの再インストールを実行する前に、
パソコンからSSDやHDDを抜き取って、別のPCに一時的に取りつけてデータを読み込む方法もあります。
まず、故障したパソコンのふたを開けて、ドライブベイからSSDやハードディスクを取り外します。
そちらを、他のデスクトップパソコンのドライブベイに増設して読み込むか、
ノートパソコンに外付けHDDケースやUSB変換アダプターにつなげて、
USB接続で外部のローカルディスクとして読み取って、必要なファイルの救出もできます。
または、プロのデータリカバリーサービスで、復旧をしてもらうことができます。
スクリーンキャプチャーの画像データを作成するには?
次に、現在Windowsのパソコンのモニターに映っている映像を、
スクリーンキャプチャー(screen capture)の機能で保存して、
エラーからの修復や、破損したデータのリカバリーの参考に残しておく方法もあります。
こちらの一例では、Adobe Photoshop(アドビ・フォトショップ)で、画像ファイルを作成する手順を解説いたします。
まず、画面上でキーボードの「PrtScnキー」(プリントスクリーン)を押すと、
現在表示された映像がそのまま、パソコンのメインメモリ(一次記憶装置)に、画像データとしてコピーされます。
Photoshopを起動して、トップメニュー(top menu)の「ファイル」のタブから、「新規」を入力します。
現在使用しているディスプレイ(Visual Display)と同じくらいのピクセル数に数値を設定します。
「OK」を押して、白紙のデータを新規作成します。
スクリーンダンプでファイルに画像を貼り付け
続いて、PrtScnキーで抽出(セレクション)をした、スクリーンダンプ(screen dump)の画面を、
Windows 7にある画像編集用のソフトウェアの、白紙のファイルに「Ctrlキー」+「Vキー」で貼り付けします。
場合によっては、ツールボックス(toolbox)の「切り抜きツール」のアイコンをクリックして、
貼り付けした画像のうち、必要な部分を適当なサイズに切り取りをします。
そして、jpgやpngのファイルとして、「名前を付けて保存」をして、
スクリーンショットの画像データの作成は完了です。
また、データ復旧テクニカルセンター DRTCといった各専門のリカバリーサービスでも、
ウィンドウズ7が搭載されたパソコンの内部データの復元にも対応されています。
LinuxのOSでパソコンを開き直す方法とは?
また、Microsoft Windows 7(マイクロソフト・ウィンドウズ・セブン)のパソコンで、
オペレーティングシステムでが破損しただけでパーツが無事でしたら、別のOSを立ち上げて、
コンピューターとストレージのデータを開く方法もあります。
例えば、Linux(リナックス)のディストリビューションであるUbuntuやKNOPPIXを入手します。
そしてDVDブートでパソコンを起動するか、インストール・セットアップをして、
内蔵されているハードディスクのデータをそちらの機能で開いて、バックアップ形で復旧することもできます。
ですが、もしハードディスクドライブ自体にアクセスエラーが発生したり、誤ってフォーマットしてしまったり、
または物理的な故障で壊れてしまった場合は、それ以上は起動をさせずに、
専門のデータ復旧サービスに問い合わせて、ファイルの復元の注文をされてみることをおすすめします。





