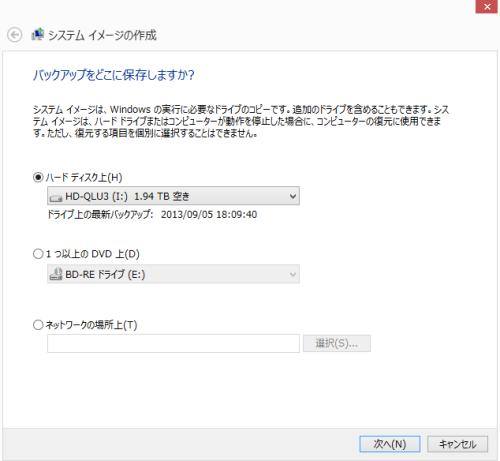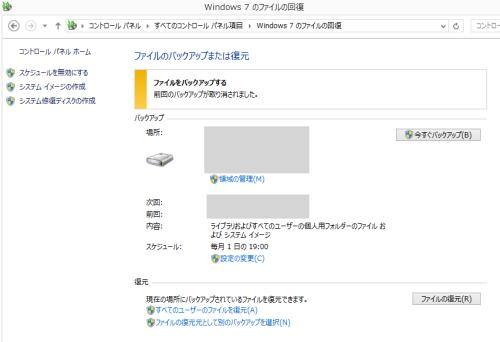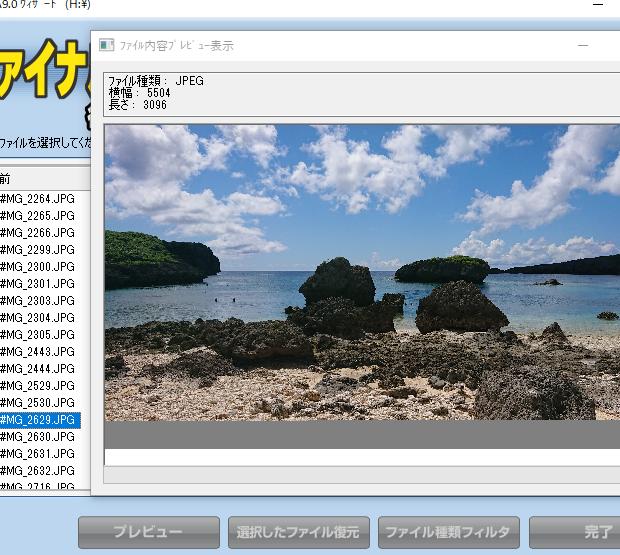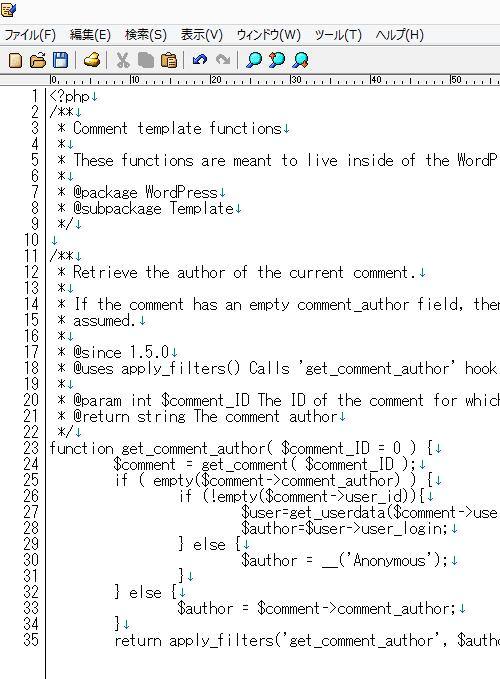Microsoftの新しいオペレーティングシステムである「Windows11や10、8/8.1」(ウィンドウズ11、10、8)には、
これまでのWindows7やWindows XPと大きく違った、
システムや個人ファイルのバックアップ用のユーティリティーが複数、標準で搭載されています。
それらの機能を駆使して、安全性と高速化、大容量化の特性をそろえて実現した、
外付けハードディスクのRAID5を用意して、バックアップ(backup)を取る作業を実行すると、
HDDの故障のリスクも抑えられるので、だいぶ安全してデータを保管できます。
でもRAIDなどの大容量記憶デバイスを新しく買って、そこにこれまで使ってきた、
Windowsのパソコンのシステムの状態や、個別のファイル・フォルダーをすべてきれいに整えて保存するには、
具体的にどういった組み方を実行して、データの書き込みをしていけばいい?という疑問について。
RAID5のディスクアレイを設定するには?
まず、S-ATA(エスアタ)方式のハードディスクドライブを4台搭載した「RAID5」(レイドファイブ)に、
Windows 11ないし10・8のパソコンの、内蔵のSSDや増設して設置したHDDの中のすべてのデータを、
最初からすべてバックアップする作業の一例を、今回の実践の手順になぞって紹介していきます。
こちらの実例では、Windows11/10/8(ウィンドウズイレブン・テン・エイト)のパソコンに内蔵されている、
SSDやハードディスクドライブに記憶された必要なファイルやフォルダーを、
RAID5(レイド・ファイブ)のHDDに、データのバックアップを実行する方法について解説いたします。
BUFFALO製のRAID対応の外付けハードディスク(4台)の、
『DriveStation』(ドライブステーション)を、データ多重化の方式で使用します。
最初にDriveStationを買って、箱を開けた段階ですでにS-ATA方式の3.5インチ型HDDが4台入っていて、
初期状態では「RAID 5」の方式にディスクの状態が設定してあります。
ご自身で最初からRAIDのシステムを組み立ててみる場合は、複数のハードディスクをパソコンに、
USBケーブルで接続してから、コントロールパネルの「記憶域プールの設定」の機能で作成できます。
またはRAID管理ユーティリティーなどの、ディスクアレイ(Diskarray)の構築用のオプション機能を、
付属のディスクかパソコン関連の店舗で購入して入手をして、
Windows11や10、8にバックアップの設定を行ってみてください。
またはパソコンに関する専門のサポートの事業で、データのバックアップや移行、
ほか失ったファイルの復元(リストア)の作業をしてもらうことができます。
Windows11や10、8のパソコンでシステムイメージを作成

次に、Windows 11または10や8を使っている、NECやHP、富士通といったメーカー製、
またはマウスコンピューターといったBTOや自宅組み立てのパソコンを起動します。
そして、スタート画面またはデスクトップの画面が立ち上がったら、
RAIDの外付けHDD:DriveStation(ドライブステーション)の電源を入れて、USBコネクタで接続します。
デバイスに新しいドライブとして、RAID5のケースといった装置が正常に認識されたら、
まず最初に「コントロールパネル」⇒「Windows 7のファイル回復」の項目を開きます。
ウィンドウズの8や10、11のデバイスマネージャーに認識されても、エクスプローラーに出てこない時は、
フォーマットの方式が違っているので、「ディスク管理」でのコマンドで一度初期化します。
「どのドライブをバックアップに含みますか?」の選択
まずは、ウィンドウズのシステムを丸ごとデータをバックアップするために、
左側のメニュー欄にある「システムイメージ」の作成をクリックします。
『バックアップをどこに保存しますか?』の画面で、「ハードディスク上」の項目にチェックを入れます。
続いて、システムイメージのデータを書き込みする外付けHDDを一覧から選択して、「次へ」を押します。
「どのドライブをバックアップに含みますか?」のウィンドウで、他の増設したSSDやHDD、
また分割したパーティションの中のデータも、すべてまとめてチェックを入れて選択できます。
「次へ」を押したらRAID5の設定を確認して、「バックアップの開始」を押します。
HDDにデータファイルをバックアップするには?
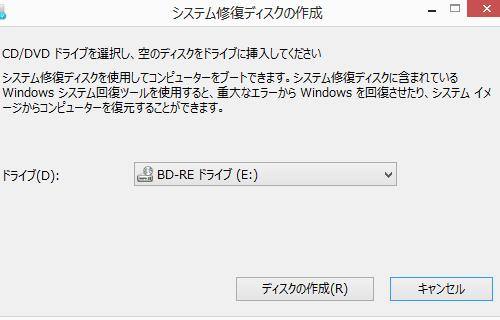
次に、左のメニューにある「システム修復ディスクの作成」を開きます。
Windows11や10、8のパソコンのOSが破損してしまった時の予備のために、
ウィンドウズをいつでも回復できる、リカバリーディスクをここでついでに作っておくと緊急時に助かります。
DVD-Rなどのデータ記憶ディスクを用意して、Blu-ray/DVDドライブに挿入するか、
別に容量の低い外付けHDDを一台用意して、USBコードで接続します。
※ここから先の、データのバックアップをRAIDで設定する細かい組み方の手順については、
各機能別の解説解説ページにて。
例としまして、ハードウェアの二重化とオートセーブ機能によるデータの保全については、こちらの解説ページにて。
次に、「ファイルをバックアップする」のメニューにある「今すぐバックアップする」のボタンを押します。
自動作業の進行には時間がかかるので、しばらく待機します。
もし、バックアップする予定のファイルが、いつの間にかSSDやハードディスクドライブから消えていた、
という場合は、プロのデータリカバリーサービスにRAID5(レイド・ファイブ)搭載されたHDDを提出して、
記憶されていた必要なファイルやフォルダーを復旧してもらう方法もあります。
FileHistory(ファイルヒストリー)へのデータの保存
今度は、パソコンのデスクトップからコントロールパネルを開いて、「ファイル履歴」をクリックします。
手順に沿って設定をオンにして、割り当てたRAID5の領域にバックアップでデータを保存すると、
新しく『FileHistory』(ファイルヒストリー)というフォルダーが作成されています。
このフォルダーの奥の階層にある、『Pictures』や『Documents』といったディレクトリの中に、
差分の更新データが毎日、自動的に保存されます。
パーティションに新しいフォルダーを作成して手動でデータを保存
ですが、これらの機能だけでは一部のファイルがまだ、構成されたRAID5といった外部のストレージへの、
データのバックアップの対象外になっていたりすることもあります。
今度はエクスロプローラー(コンピューター)のウィンドウを開いて、RAID5のハードディスクアイコンを開きます。
そしてその中に、新しいフォルダーを作成します。
今度はWindows11や10、8のパソコンのCドライブのパーティションやDドライブ、
また増設しているデータバックアップ用のドライブもあれば、
それぞれわかりやすいフォルダー名をつけて、手動でバックアップします。
例えば、Windows8/8.1または10、11のオペレーティングシステムに標準で搭載されている、
「ファイル履歴」の設定でRAIDなどに書き込んだデータは、写真などの個別の拡張子に、
元のファイル名から日付などがついて、名前が変更された状態で保存されていたりもします。
なのでもともとの名前でわかりやすくコピーする場合は、やはりパソコンからコピー&ペーストや手動で、
USBハードディスクや、またはQNAP(キューナップ)といったRAIDケース、NASの、
ディスクアレイ(Disk array)に書き込んで、データファイルを保存していきましょう。
特に、RAIDアレイの再構築の際には、うっかりバックアップの前にフォーマットをかけて、
すべてのデータを削除してしまわれないようにご注意ください。
また、HDDを交換する時のリビルドによる再構成に万が一失敗すると、読み込みができなくなるため、
替えの分のデータがない時には、先にバックアップをされることも一つの方法です。
もし、バックアップの対象外だったファイルが、誤った操作で消えてしまった時も、
専門のデータ取り出しのサービスにて、サルベージをしてもらうことができます。
各フォルダーのファイルの保管を行うには?

次に、すべてのフォルダーをまとめて一括選択して貼り付けすると、容量が増えて時間もかかります。
なので、必要なフォルダーだけこまめに選択して分割しながら、
データをコピーしてバックアップを実行していく方が保管がしやすいです。
BUFFALO 様でのTurboPC EX (ターボPC・EX・ファイルコピー)などの、
転送速度の高速化を促すユーティリティーを使用すると、だいぶ作業時間も短縮できます。
また、Windows Server(ウィンドウズサーバー)といったOSを使用したコンピューターの場合は、
機材に内蔵されているストレージにRAIDを組み込んで、
またバックアップをする外付けHDDもRAID5などにして、安全性を強化されることも推奨します。
パソコンサポートのサービスでデータを移行してもらう
こちらの説明では、ウィンドウズのPCに搭載されている機能での手順なのですが、
もちろんMacやLinuxのOSも、パソコン修理サービスの店舗で、外付けHDDやDVD-Rに、
バックアップやデータの移行作業を行ってもらうこともできます。
ビジネス上でパソコンの台数やハードディスクの本数が膨大で、
ボリュームへのデータのバックアップや移行に、かなり作業量や時間がかかりそうな時には、
パソコンサポート会社の専門スタッフに依頼をして、作業を代行してもらう方法もあります。