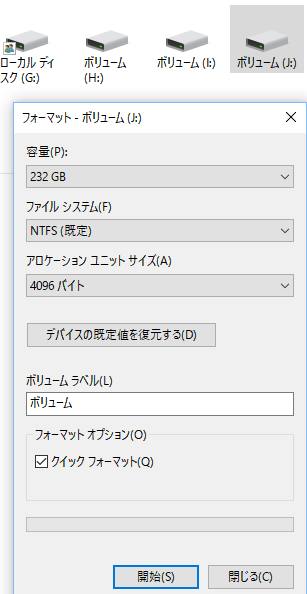USBコネクタを通して、パソコンや他のコンピューター装置にコンパクトに接続できる、
『ポータブルハードディスク』(Portable Hard Disk Drive)をつなげてみたら、
外部のデバイスの装置として認識しない場合や、ディレクトリが開かずファイルが見れない場合には、
どのようにトラブルへの対処をすれば、反応しない状態からのデータの復旧ができる?という疑問について。
HDDケースのUSBケーブルが正常にアクセスできるかどうかを確認
※こちらの例では、Transcend(トランセンド)製の、2.5インチサイズでSATA方式の、
ハードディスクドライブを使用する、ポータブルHDDのケース「StoreJet 25M3」の製品を、
WindowsのOSのパソコンに接続してデータ復旧を行う場合の対処法について解説していきます。
まず、最初にストレージの読み取り装置に付属されたUSBケーブルを差し込みします。
次に、ポータブルハードディスクのケースの、ランプのところにボタンがありましたら、
そちらを押して、正常にランプが付くかどうかを確認してください。
USBケーブルも試しに、別のUSBポートまたは違うパソコン本体のコネクタに差し替えてみてください。
分解が難しい構造のHDDケースの場合は、専門のサービスで取り出しをしてもらうことができます。
フォーマットが違っていてデータが読み込みできない時は?

次に、以前に別のオペレーティングシステムやファームウェアのコンピューターで、
先にそのポータブルハードディスクを、例えば「XFS」などのジャーナリングファイルシステムで、
フォーマットを掛けていた場合は、WindowsやmacOSに対応されずに読み込みができなくなります。
ボリュームラベル(volume label)の表示と、BIOSへのデバイスの認識自体はできても、
フォーマットが異なるために、ポータブルHDDの中身のファイルが展開できない時は、
読み込みが可能になる機能を備えた特殊なアプリケーションソフトウェアを、
パソコンにインストール・セットアップして、そのウィンドウでデータを展開する必要が出てきます。
または、そのポータブル・ハードディスクにフォーマットされた、
ファイルシステムの形式に対応されている、元の使用していた機器で開く必要があります。
また、デバイスが認識しない問題について詳しくは、こちらの解説ページにて。
Linuxディストリビューションの一部のオペレーティングシステムでなら、開ける場合もあります。
ポータブルハードディスクが通電していない時に復旧するには?

次に、Portable HDDのランプの機能が点灯せず、読み込み直してもアクセスランプなどが点灯しない場合の対処法について。
まず、ケースの内部にあるコントローラーやインターフェースなどのパーツが故障しているおそれがあります。
特に、HDDから異音が鳴っている時は、ヘッドクラッシュという物理的な障害が発生していて、
ストレージが正常に認識しない状態の原因となっている可能性が高いです。
「カタカタ…」といった音が鳴り続ける場合は、一般の個人では復旧をするのがほぼ不可能な状態です。
そのため、それ以上はPCで通電をして動かさずに、デジタルデータリカバリー様といった、
専門のサービスに問い合わせて、ポータブルHDDのファイルやフォルダーにアクセスしての
取り出しの作業を行ってもらうことをおすすめします。
ポータブルHDDケースからハードディスクを取り出しするには?

次に一例としまして、ハードディスクの取り出しの際にポータブルHDDケースを分解して、
中身のハードディスクドライブをカートリッジの本体から取り出して、
別の方法でファイルを読み込みして、復旧を行っていく手法を解説いたします。
(分解と取り付け、データ復旧の作業は、必ず自己責任の元でお願いいたします。)
まず、パソコンのデバイスマネージャーやBIOSに認識しない状態のポータブルハードディスクのふたに、
シールが貼られて固定されていましたら、そちらを剥がします。
次に、小さめのプラスドライバーなどで、固定されたネジを回して取り外します。
マイナスドライバーなどを使って、ケースのふたを慎重に割らないようにして、
丁寧に引っかけの止め部分を上げながらゆっくりと外していきます。
カートリッジの部分のふたが取れたら、HDDを覆っているゴムを外します。
コントローラーボードと2.5インチ型ハードディスクを止めているネジを、
プラスドライバーで外して、次にコネクタを外してHDDを取り出します。
また、データが保存されたハードディスクに接続できない時の復旧方法については、こちらの解説ページにて。
一方で、小型のカード型のSSDを取り外す場合は、専用の外付け用のケースが必要です。
反応しない状態のHDDを違うパソコンに付け替えするには?

次に、あるマシンの方では反応しない状態のハードディスクを、
例えばデスクトップパソコンのPCケース内部にある空きのドライブベイに、
2.5インチサイズ用の変換マウンターに取り付けてから差し込みます。
そして、電源ユニットから伸びているコードの中間コネクタと、予備のシリアルATAケーブルを、
HDDのインターフェースとマザーボードのコネクタに差し込みます。
ほか、ポータブルSSDのデバイスが認識しない時に修復する方法については、こちらの解説ページにて。
ノートパソコンやPC以外のコンピューターにつなげる時にも、この方法が活用できます。
新しいポータブルデバイスが認識されない時は?

そして、この状態でパソコンの電源を起動して、
スタート画面かデスクトップの画面が開いたら、エクスプローラーを開きます。
「Transcend」などの名称で新しいボリュームが表示されていて、中身のデータを開けるかどうかを確認します。
最初はポータブルHDDといった新しいドライブが認識しないで、何も表示されないことがあるのですが、
一度パソコンを再起動すると、その次には読み出しのエラーが自動的に修復されて、
正常にデバイスが認識されてアクセスできる場合もあります。
それでもポータブルデバイスが表示されない時には、コントロールパネルの管理ツール⇒コンピューター管理
⇒「ディスクの管理」で、正常にボリュームが認識できているかを確かめてみてください。
あるいは、例えばサンワサプライ(SANWA SUPPLY)のUSB Type-C Gen2対応2.5インチハードディスクケースといった、
市販の2.5インチでSATA方式対応の外付けハードディスクケースを購入して、
そちらのカートリッジに差し込んで、外付けのローカルディスクとしてUSB接続をします。
(NASやサーバーに搭載されたHDDの場合は、RAIDのディスクアレイのシステムで構成されているため、
普通にUSBドライブケースなどで読み込みをしただけでは、データを展開することはできません。)
破損して認識しないHDDをデータ復旧サービスで見てもらう

しかし、ハードディスクそのものが経年劣化による寿命やヘッドクラッシュによる物理障害、
またインターフェースの破損や、湿気の充満、水濡れ、錆び付き、高温、低温、強打などの原因で、
故障してしまうと、一般の個人では機器が認識できずにデータの読み込みができなくなります。
ハードディスクを同じ2.5インチサイズでSATA方式の新品に取り換えれば、
また再度の使用ができるのですが、壊れた方の認識しない古いハードディスクのデータの方は、
バックアップができていなかったら、そのままでは閉じ込められて読み込めなくなります。
その場合には、物理障害に対応されています、データ復旧サービスセンターへ注文して、
対象の破損して認識しなくなったポータブルハードディスクを送付して、
内部に閉じ込められたデータを、別の補助記憶装置に移し替えてもらわれることをおすすめします。