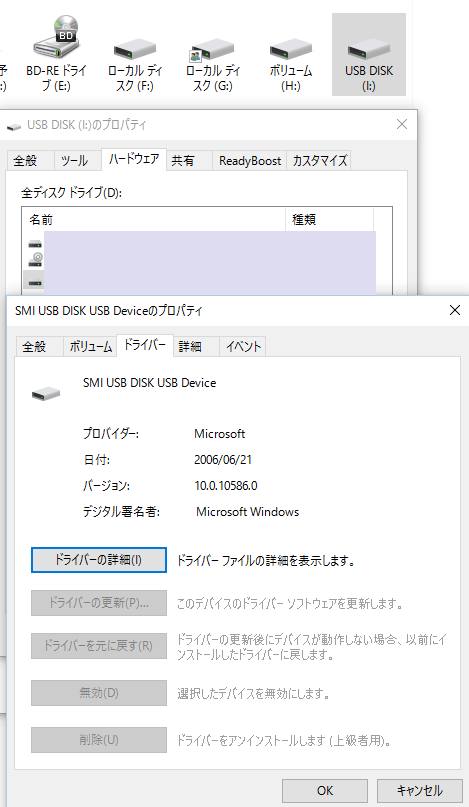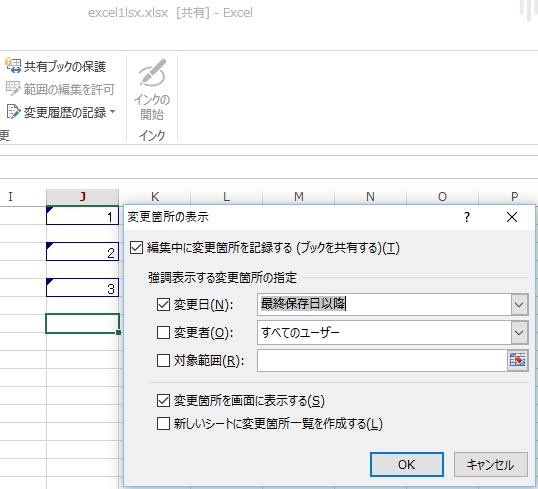普段お使いのノートパソコン(notbook PC)が、長い間の使用によるパーツの摩耗や経年劣化、
または持ち運びの時の外部からの物理的な衝撃や水濡れ、水没、電源回路の損傷といった原因により、
故障して電源が付かなくなるほどに破損してしまった場合、ハードディスクドライブの中身のデータが、
まだバックアップできていなかった際には、どうすれば読み込みの復帰ができる?という疑問について。
電源が付かない時にバッテリーの状態を確認
まず、起動ボタンから電源(パワーサプライ)が付かない場合、ノートパソコンのバッテリーを収納しているふたが、
ユーザー個人で簡単に取り外せて、取り換えができる仕様の製品でしたら、
一度ドライバーで固定ネジを外すか固定レバーを引いて、ふたを開けて中身を確認してください。
電池切れではなさそうで、その収納ケースの内部で専用の電池から液が出ていたり、
焦げ付いていたり、熱で膨張しているようでしたら、
そのバッテリーが破損していたり、または電池の寿命で使えなくなっているおそれがあります。
その際には、新しい専用の規格のバッテリーをメーカー先などから取り寄せて交換をする、
またはパソコンの修理のサービスで換装をしてもらって、元通りに復帰させて使い直せる見込みがあります。
ノートパソコン自体も破損していた時に復帰するには?

次に、電池との接続面も錆び付いていたり焦げている場合は、
基本的にノートパソコンの本体ごと、修理のサポートに出して直してもらわれることを強くお勧めします。
ラップトップ・コンピューターの電源ボタンが押し込まれて、引っかかっていて起動がうまくできない場合は、
試しに丁寧に指で押し返したり、または針で隙間から丁寧に押し上げてみてください。
また、デスクトップPCの電源関連の装置が動かない時にデータを取り出しするには?という疑問については、こちらの解説ページにて。
もしマシンが水をかぶっていたり、煙が出る場合も、それ以上の通電はお控えください。
バッテリーが故障していた時のデータの読み取り
次に、NEC(日本電気)のLAVIEや東芝(TOSHIBA)のDynabook、富士通(Fujitsu)のFMV、
またAcer(日本エイサー)のAspireや、ASUSTek(エイスース)のChromebook Flipといった、
各メーカーのノートPCで、バッテリー(電池)が破損して起動ができない時の対処方法について。
まず、バッテリーが壊れていて起動を無理に行おうとすると、ショートなどの危険があるため、
それ以上の通電と電源ボタンを押すのは、いったん控えてください。
基本的には、新品のバッテリーをメーカー先のカスタマーサポートから取り寄せて、
交換をすることで、ノートパソコン(Note personal computer)の修理ができます。
そして、その後SSDやHDDのデータの読み取り直しを行ってください。
または、バッテリーの取り外しが自身では難しい筐体の場合は、修理に出すことで直してもらえます。
その際、先にデータ救出のサービスに問い合わせて、
壊れたノートパソコンを検査してもらい、ファイルの復帰をしてもらわれることも推奨します。
HDDやSSDのデータを取り出しするには?

次に、電池付近の回路やマザーボードといった重要な内部パーツが故障していて、
デスクトップの画面まで正常に起動ができない場合に、
コンピューターの復帰と、内部のデータファイルのリカバリーをする方法について。
まず、内蔵のデータ記憶装置であるハードディスクドライブ、またはSSDが故障していなければ、
これを取り出すことで、中身の保存されているデータファイルを回収する形で、復帰する方法もあります。
お持ちの、電源(パワーサプライ)が付かない状態であるノートパソコンの、
2.5インチ型のHDD/SSDが収納されている位置に、取り出し用のふたが付いているかどうかを確認します。
マウスコンピューター(Mouse Computer)やHP(ヒューレット・パッカード)など、
それぞれのメーカーごとの、またさらにマシンの筐体によって、ふたの位置などはある程度異なります。
また、AppleのMacBook Airに搭載されているメモリーカード型のSSDなど、
普通のドライバーではデータ記憶装置の取り出しができない薄型パソコンや、
一部のネットブックのように、ふたが付いていない本体ケースのノートパソコンもあります。
これらのケースから取り出すには、特殊な形状のドライバーが必要になることもあります。
ローカルディスクのストレージをパソコンから取り外すには?
次に、SATA形式の2.5インチ型の、ローカルディスクのストレージを、
電源が付かないノートパソコンの筐体から取り外す場合は、まずふたの固定ネジをプラスドライバーで外します。
次にふたを開けて、データの読み出しを復帰したい内部のHDDやSSDを固定しているシールをはがします。
ノートパソコン(Note personal computer)の、内部にある固定ネジをドライバーで外したら、
インターフェースからハードディスクかメモリディスクを横にスライドさせる形で、本体から外します。
また、PCの修理サポートを請け負われた専門のサービスで、取り外してもらうことができます。
ハードディスクやメモリディスクを別のPCで読み込みするには?

次に、電源の付かない状態のノートパソコンから取り出しした、ハードディスクやメモリディスクを、
2.5インチ型のHDDの変換マウンターに取り付けて、
別のデスクトップパソコンの本体のケースにある、空いたドライブベイに差し込みます。
予備のSATAケーブルと電源ケーブルをストレージにつなげて、別のPCに増設する形で接続します。
あるいは、外付けハードディスクケースかUSB変換ユニットにつなげて、
外部のデータ記憶装置として接続して、別のパソコンの電源を付けて読み込みします。
これで、無事にデータの読み込みができれば、個人ファイルが収納されている「ピクチャ」や「ドキュメント」などの、
PCで使っていた各フォルダーを開いて、テキストや画像、音楽、住所録、メールといった、
必要なひと通りのデータをコピーする形でバックアップの作業をして、復帰は完了です。
また、ノジマの【Windows10】起動しない時の原因と対処方法といった、店舗やメーカーの解説も参考までに。
あとは、故障して電源が入らない方のノートパソコンを修理に出して、完了です。
データ救出のサービスの業者で診断をしてもらう
もし、個人で内部のHDDやSSDを取り外すのが難しい形状のノートPCである場合、
専用の機材をすぐにそろえるのが難しい、またはHDDやSSDも一緒に物理障害で故障した時は、
専門のデータ復旧サービスセンターに問い合わせをして、リカバリーをしてもらうこともできます。
電源が入らないノートパソコンを持ち込みか郵送にて提出して、内部のファイルを抽出する形で、
復帰してもらえるよう、診断と検出の作業を行ってもらわれることをおすすめします。