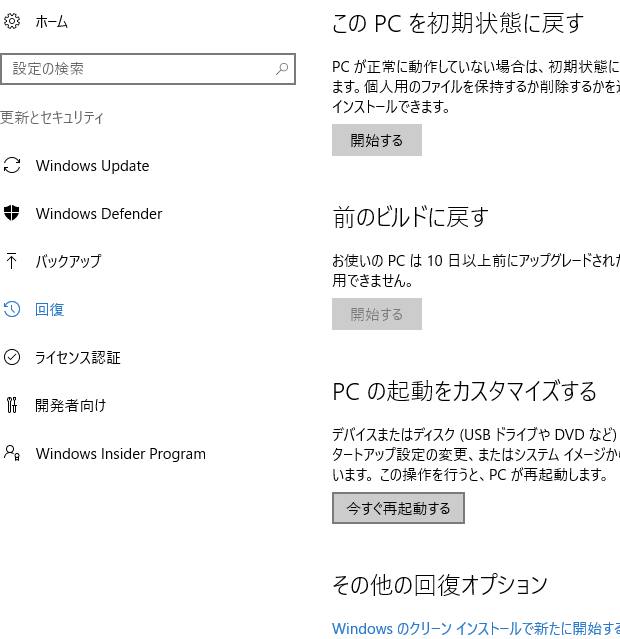Microsoft Windows 11ないし10、8(マイクロソフト・ウィンドウズ)のパソコンを
日々ご使用の際に、何かのアプリケーションソフトのインストールをした後や、
設定の変更、Windowsのアップデートが実行された後で、
コンピューターの動作遅延やフリーズ、強制終了が頻繁に起こったりと問題が発生したため、
コンピューターを少し前の状態に戻したい時にはどのように対処をすればいい?という疑問について。
Windows11や10、8のシステムの復元の機能とは?
まず、Windows11や10、8/8.1には、これまでのウィンドウズと同じく、OSの状態を
定期的に状態を保存した時刻に戻すための『システムの復元』という機能が、
標準で搭載されていますので、主にこの機能を使っていきます。
最初に、デスクトップの画面からコントロールパネルを開きます。
「システムとセキュリティ」⇒「システム」⇒「システムの保護」と進みます。
まだシステムの復元ポイントを作成していない時は、「作成」を押します。
新しく作る復元ポイントの説明を入力して「作成」を押します。
「復元ポイントは正常に作成されました。」と出たら、「閉じる」を押します。
一方で、システムの復元ポイントがなかった、または使用ができない場合は、
別の標準機能か修復ディスクを使ったり、専門のサービスで直してもらわれることを推奨します。
「システムの保護を有効にする」を適用する
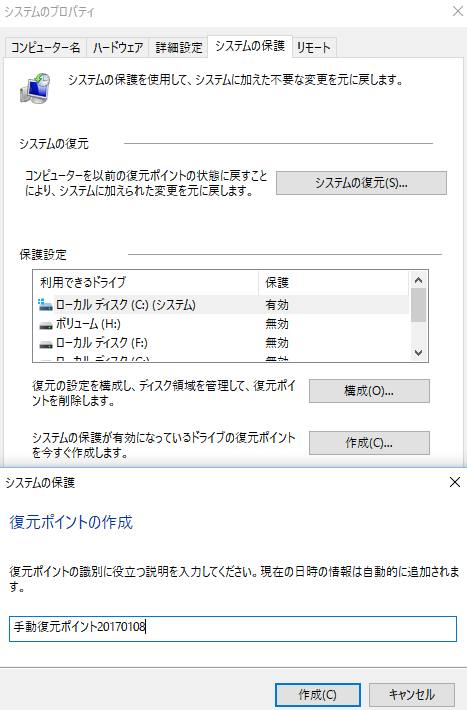
次に、同じ「システムのプロパティ」の「システムの保護」タブにある「構成」のボタンを押します。
こちらでは「システムの保護を有効にする」を選択して「適用」、「OK」を押します。
これでシステムの復元機能が有効になり、定期的に復元ポイントが自動で作成されます。
(ドキュメントやピクチャといった、個人用データのバックアップは、
Windowsの8以降からは「ファイル履歴」の機能などに移っていますのでご注意ください。)
OSの回復までの手順
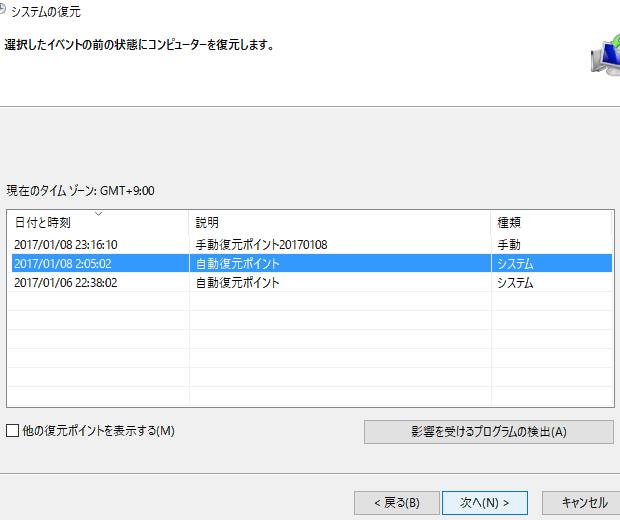
後にコンピュータに異常が発生したため、少し前の状態にさかのぼるように、
オペレーティングシステムの状態を戻したい、という際には、
「システムの復元」ボタンを押して、表示されたバルーンにある「次へ」を押します。
タイムゾーンの一覧表の中にある「自動復元ポイント」や「システムイメージ復元ポイント」の中から
まだエラーなどが発生せず正常に稼働していたと思われる日時を選択して、「次へ」を押します。
(念のため、「影響を受けるプログラムの検出」も開いて事前確認をします。)
「完了」を押すと、復元の作業が行われます。
ですが、もしSSDやHDD自体に深刻なアクセスエラーなどの問題が出ていてストレージが開けない時は、
プロのデータ修復のサポートを実施されたサービスで、内部のファイルを取り出してもらうことができます。
システム回復オプションを開いてパソコンを復元する
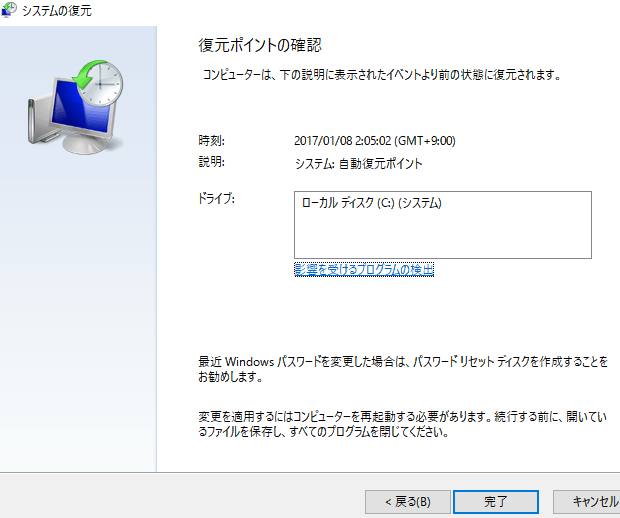
その後、パソコンを再起動してWindows10や11が元の状態に回復していれば、修復に成功です。
OS自体が開かない場合には「システム修復ディスク」を事前に作成していれば、
Windows 10などのパソコンの起動時にDVDドライブにディスクを差し込みして読み取り、
システム回復オプションを開いて、こちらからシステムの復元を実行できます。
また、これらのリカバリーの作業は、パソコンの修理サービスで代行してもらうこともできます。
オペレーティングシステムの再インストールを実行する
もしシステムの復元やシステム回復オプションの他の機能でも直らない場合は、
ウィンドウズ11や10のオペレーティングシステムの再インストールを行われる方法もあります。
ですが、Windowsのパソコンがどうやっても開かなくなり、内部に大事なデータが残されていて、
バックアップもできていなくてコンピューターから取り出せない、という場合には、
専門のデータ復旧サービスセンターに出して、HDDの状態を見てもらわれることをおすすめします。