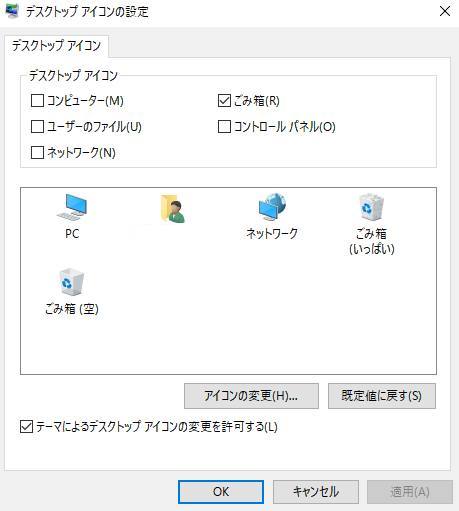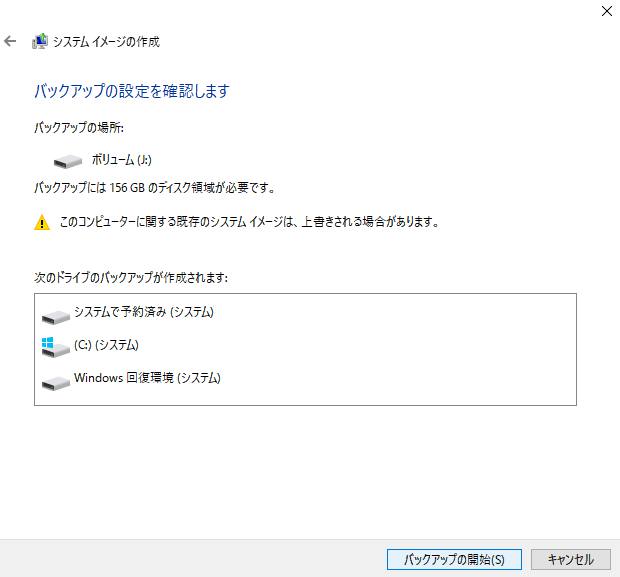MicrosoftのWindows10(ウィンドウズ・テン)のオペレーティングシステムをインストールされた、
パソコンをご使用の際に、誤ってエクスプローラーやアプリケーションソフトから、
Cドライブの内部のフォルダーに保存していた、必要なファイルの拡張子を削除してしまった場合には、
どのようにすればデータの復元をすることができる?という疑問について。
Windows10でゴミ箱から「元に戻す」でデータを復活させるには?
まず、Windows10もこれまでのWindows8/8.1や7以前のバージョンと同じく、
デスクトップの画面から、ファイルマネージャーのエクスプローラーを開きます。
パソコンのドライブベイに内蔵されたハードディスクやSSDこと、
ローカルディスク(C:)の内部に保存されている状態のファイルを普通に削除した場合は、
基本的にすぐには消去されずに、一度ゴミ箱フォルダーにデータのアイコンが移行されます。
デスクトップのアイコンからゴミ箱フォルダーを開いて、間違えて削除した対象のファイルがありましたら、
そちらを選択して、右クリックをして「元に戻す」で、以前のフォルダーの位置に復活させることができます。
ウィンドウズ10でゴミ箱に移行せずにファイルが消える操作とは?
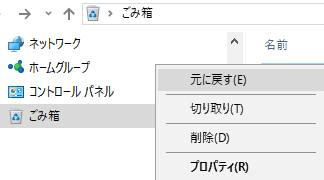
またWindows10でも、プライマリパーティションこと、OSがインストールされたボリューム内のみならず、
セカンダリパーティションこと、データ保管用の予備に分割されているパーティションや、
増設した別のハードディスク/SSDや、外部の補助記憶装置である外付けハードディスク、RAIDケースに、
保管されているファイルを消去した場合も、すぐに消えずに、まずはゴミ箱のフォルダーに移行されます。
ローカルディスクをパソコンにSATA/IDEケーブルやUSBコードから接続している状態であれば、
同じく対象のファイルをゴミ箱の内部から選択して、「元に戻す」で、データを復元することが可能です。
ですが、Shiftキー&Deleteキーでの消去、クイックフォーマットによる丸ごとの初期化、
一部のアプリケーションソフトウェア(Application Software)での特殊な操作など、
ゴミ箱に移動せずに、直接データが消えてしまう操作の場合もあります。
ファイル履歴やクラウドからデータをリカバリー
次に、ゴミ箱(trash box)を開いた時に誤った操作で「ゴミ箱を空にする」を実行したり、
ディスククリーンアップなどで消去してしまった場合には、復旧することはできる?という疑問について。
まず、マイクロソフトのオペレーティングシステムであるWindows10に標準で搭載されている「ファイル履歴」や、
市販のフルバックアップソフト、あるいはクラウドストレージのサービスなどを事前に設定していましたら、
そちらの機能にて、データのバックアップした分のディレクトリを探されてみてください。
一方で、ゴミ箱フォルダーはCドライブにあり、パソコンを起動するたびに、
必ずHDDやSSDを稼働させて、OSの更新でデータの上書き保存が多少行われてしまうため、
まだセクタに残っている一部の痕跡のデータの拡張子が、徐々に消えていく可能性があります。
より確実にハードディスクやSSDから、多くの削除したファイルを元に戻したい、という際には、
デジタルデータリカバリー様といったプロのデータ復旧サービスへ、復元作業の注文をされてみることを推奨します。
データ復元ソフトウェアを使用して拡張子を修復するには?
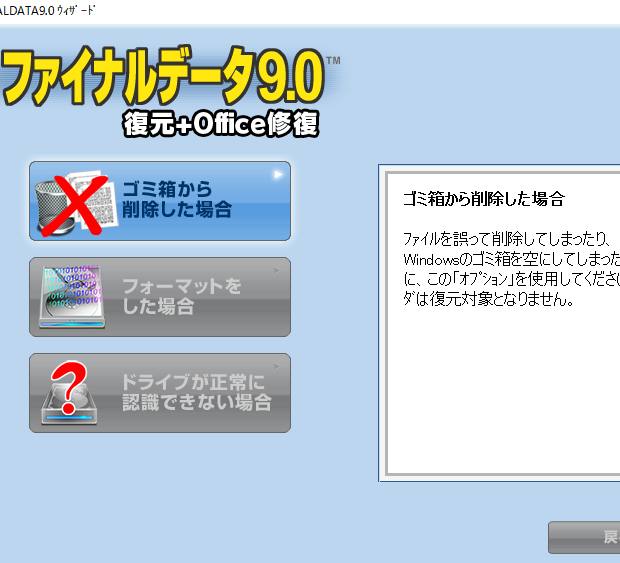
次に、バックアップデータがなかった場合に、あとからファイルの復元をする方法について。
まず、Microsoft Windows10のゴミ箱フォルダーからも消えてしまったファイルは、
HDDやSSDのデータ記憶装置から、画面上での表示の上では消去されていても、
「拡張子の痕跡」の方は、まだセルに残留している見込みがあります。
拡張子の痕跡データは、新しいファイルが保存されると上書き保存されて消えていくため、
ひとまず、それ以上のデータの新規保存はお控えください。
また、Windows10のパソコンの故障を修理するには?という疑問については、こちらの解説ページにて。
個人でファイルの痕跡からのサルベージを行ってみるには、専用のデータ復元ソフトが必要です。
※こちらの一例では、AOSデータのソフトウェアの、ファイナルデータを使用した例を解説いたします。
まず、データ復元ソフトには、ドライブのスキャンのみができる試用体験版が配布されているものが多いです。
ユーティリティーの製品版を購入する前に、そのソフトウェアの体験版で、
消えたデータを検出できるかどうかだけを、先に試してみることもできます。
なお、Cドライブのデータを復旧させる場合、そのローカルディスクにそのままインストールすると、
上記と同じく、ゴミ箱から削除したファイルの痕跡が上書き保存されてしまう可能性があります。
そのため、なるべくDVDかUSBからのブート機能を用いて、アプリケーションソフトを開かれてください。
誤って消去した後でデータをサルベージするには?
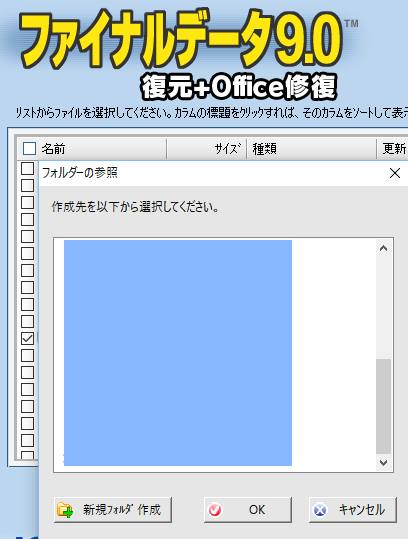
次に、ファイナルデータを開いてから、「ファイルの復元」→「ゴミ箱から削除した場合」→「C」など、
対象のボリュームを選択して「検索」を押すと、ストレージのドライブスキャンが始まります。
一覧に、MicrosoftのOSであるWindows 10(マイクロソフトのウィンドウズテン)のパソコンにあるHDDやSSDから検出ができた、
画面上での表示から消えていたデータのうちの、復元が可能なファイルの一覧が表示されます。
「ファイル種類フィルタ」を使うと、膨大な数のファイルの中から、
拡張子の種類や日付の指定で、表示の対象を絞ることができます。
必要なファイルを選択したら、「選択したファイル復元」を押して、
保存したい場所のフォルダー(なるべく外部の補助記憶装置)を選択して、「OK」を押します。
最後に、そのフォルダーに保存されたファイルを開いて、正常に開けるかどうかを確認したら、
データ復元ソフトを閉じて、ゴミ箱からの復旧の作業は完了です。
間違えて削除した拡張子をデータ復旧サービスセンターで修復してもらう
ですが、一般の個人でできるデータ復元ソフトでは限界もあり、Windows10のパソコンから、
必要なファイルが検出できなかったり、拡張子が破損した状態で修復される場合もあります。
そのため、やはりなるべく確実に元に戻したい、という場合は、プロのデータ復旧サービスセンターに問い合わせて、
ゴミ箱フォルダーの機能から必要なファイルを削除してしまった、対象のWindows10のパソコン、
または外付けのデータ記憶装置などを提出して、診断とサルベージの作業を行ってもらわれることをおすすめします。